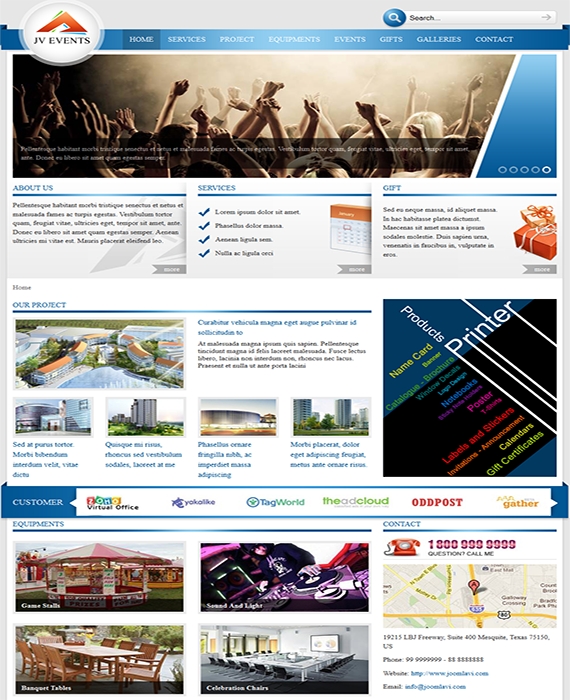JV Events
JV Event is Joomla! Template developed by Joomlavi group.
This template, like all templates developed by Joomlavi group, consists of two part: The theme manager component JV Framework and the theme named JV Event.
This template was designed with Event Managing sites in mind, but it can easily be used for other purposes.
Demo & Downloading
Go to JV Events download area, there will be multiple files in the download page. Before selecting which file(s) to download, please consider what you are planning to do.
If you are setting up a new site, the Quick-Start version is the best choice, because it will install an entire new site with all associated extensions and styled to look like the template’s live demo.
If you already have a site and don’t want to replace it, or you only want the template without extensions and styling, the Theme version will be your choice. Installing a theme will give you only a new template/theme without any extra extension or data loss.
After you have decided which file(s) you need, select them by ticking the box(es) in front of said file(s), then click download.
If the file you downloaded has ‘unzip_first’ in its name, please extract it before continuing with the installation.
Installation
1. Installation with Quick-start version
2. Installation with template/theme version
You will need to install a theme managing component called JV Framework before you can install JV Event as a theme.
Installing JV Framework:
Click on JV Frame Work download on the upper right corner, just under user menu
In the new page, select the version(s) you need and click download. There are different versions for Joomla! 1.5 and Joomla 1.7
If the file you downloaded has ‘unzip_first’ in its name, remember the extract the file before continue installing.
Log into your joomla! back end, select extension manager (Joomla! 1.7) or Install/Uninstall (Joomla! 1.5) from extension manager menu.
On install tab, type the path to your file into the blank field of ‘install from package’ section or click on ‘browse’ to find it manually
Click on ‘Upload & Install’.
Now you can find ‘JV Framework” from the component menu.
Installing JV Event theme
Using upload theme/install theme:
Version 4.4 (1.5.4.4 or 1.7.4.4) or older:
- Rename your install file and remove the number at the end, leaving only the theme’s name.
- From back end, access JV Framework from component menu.
- Inside JV Framework theme manager page, click on the upload theme button.
- Type the path to your file into the blank field or click on browse to find the theme manually.
- Click on install to finish uploading the new theme.
Version 4.5 or newer:
From back end, access JV Framework from component menu.
Click on tab ‘Theme manager’ tab.
Inside JV Framework Theme manager page, click on the ‘Install theme’ button.
Type the path to your file into the blank field or click on browse to find the theme manually.
Click on install to finish uploading the new theme.
Installing manually:
Extract the theme’s zip file.
Copy the resulting folder to <templates\jv-framework\themes> within your site’s source folder.
Return to JV Framework’s theme manager in your site’s back end and check your theme list.
Managing JV Dance ( with JV framework)
For the basic functions of JV Framework, please refer to JV Framework User guides
The main difference between themes when using JV Framework is the position layout. The following image will show the default layout of JV Event:
Extensions
If you used the Quick-start version of JV Event template, the following extensions will be included, styling included. For a JV Event theme user, you would have to download and install these extensions manually:
JV Gallery
To replicate the Demo site:
Create an article named ‘Equipments-gallery’ with a gallery in it.
Create a menu item on both Main menu and Footer menu named ‘Equipments’, then link it to this ‘Equipments-gallery’ article.
Create another article named ‘Galleries’ with another gallery.
Create a menu item on both Main menu and Footer menu named ‘Galleries’, then link it to the article ‘galleries’.
Save the setting, then click Preview/View Site to see your result
To use this plug-in:
To create a gallery as a separate module:
- Go to Module Manager within Extensions Menu
- Create a new module with the custom html module type and scroll down to Custom Output section.
- If you have installed the button plugin, click on ‘insert gallery’ and configure the properties of your gallery (see Insert Gallery’s property box), then click on ‘insert’
- If you only installed the system plugin, manually type down the code in this pattern:
{jvgallery folder=”images/gallery” theme=”1” height=”100” width=”120” cols=”0” } 5cm 1.jpg=”title|desc” 5cm 2.jpg=”title|desc” 5cm 3.jpg=”title|desc” {/jvgallery}
- To insert Gallery into a new or existing articles/description:
- Go to Content menu, Article Manager. If you want to create a K2 Article, use the K2 choice within Components menu.
- Create a new article or edit an existing one. For K2, use New Item or choose Item, then click on ‘new’ for a new article or an item’s name to edit an existing article.
- If you have installed the button plug-in, click on ‘insert tab’ and configure the properties of your gallery (see Insert Tab property box below), then click on ‘insert’
- If you only installed the system plug-in, manually type down the code in this pattern:
{jvgallery folder=”images/gallery” theme=”1” height=”100” width=”120” cols=”0” } 5cm 1.jpg=”title|desc” 5cm 2.jpg=”title|desc” 5cm 3.jpg=”title|desc” {/jvgallery}
For more info, please read JV Gallery’s document.
JV Slider (Module)
To replicate the Demo site, this module should be assigned to the position ‘User10’ on both Main menu and Footer Menu’s ‘Home’ page.
- Prepare a folder where you store the images you wanted to use. If you want the slider to displays thumbnails instead of large images, create a ‘thumbnails’ folder within the aforementioned directory and store the resized images there.
- Within your site back end, go to Module Manager and click on the module’s name.
- Inside Module mod, set the location to your image folders, select your source and set the parameters.
- Set the module to published/enable and select the pages where you want to display it.
- Save the setting and click on review.
For the parameters’ effects, please read JV Slider User Guide
JV slideshow (Module)
To replicate the Demo site:
- Prepare a folder where you store the images you wanted to use. If you wanted to display thumbnails for your slides, create a “thumbnails” folder within the image folder and store the resized images you want to use as thumbnails there .
- Within your site back end, go to Module Manager and click on the module’s name.
- Inside Module mod, set the location to your image folders, select your source and set the parameters.
- Set the module to published/enable
- Assign the module to position ‘Slider’ on all pages.
- Save the setting and click on review.
For the parameters’ effects, please read JV Slideshow User Guide
JV contact (Module)
To replicate the Demo site:
- Install both the Component and the Module parts of JV Contact.
- Un-publish all fields in the JV Contact component except ‘name’, ‘email’ and ‘message’.
- Create on both Main Menu and Footer Menu a menu item named ‘Contact’ using item type ‘JV Contact Default Template’.
For more detail about JV Contact, please read the JV Contact Userguide.
After you have finished setting the modules, click view site (Joomla! 1.7) or preview (Joomla! 1.5) to see the result.
JV News(Module)
To replicate the Demo site:
- Rename the module as ‘Our Project’
- Select a category to display. On a quick-start installation, the selected category is ‘Project’
- Assign the module to position ‘User15’ on both Main menu and Footer Menu’s ‘Home’ pages.
- Save and click on View Site/Preview to see the result.
For the parameters’ effects, please read the JV News User Guide
JEvent
Note: JEvent is a component developed by JEvent club, we claim no ownership or any part in the creation of this great extension. Please visit http://www.jevents.net/ for more info, download and documentations.
We will only cover how to set up menu item(s) and JEvent-related modules’ positions to make your site look relatively like the demo-site:
Create on Main menu a menu item named ‘Events’ using ‘Manage JEvents’ menu item type.
Create on Footer menu a menu item named ‘Events’ using ‘Manage JEvents’ menu item type.
Create 3 modules using module types: Latest JEvent, JEvent Filter and JEvent Calendar and name them Latest Events, Calendar Search Events and JEvents Calendar, respective.
Assign them to the ‘right’ position on ‘Event’ page of Foot Menu, as well as Main Menu’s ‘Event’ and any of its sub-menus’ pages.