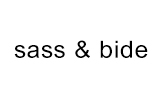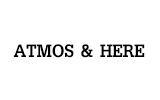Forms Designs
Basic example
Individual form controls automatically receive some global styling. All textual <input>, <textarea>, and <select> elements with .form-control are set to width: 100%; by default. Wrap labels and controls in .form-group for optimum spacing.
<form role="form">
<div class="form-group">
<label for="exampleInputEmail1">Email address</label>
<input type="email" class="form-control" id="exampleInputEmail1" placeholder="Enter email">
</div>
<div class="form-group">
<label for="exampleInputPassword1">Password</label>
<input type="password" class="form-control" id="exampleInputPassword1" placeholder="Password">
</div>
<div class="form-group">
<label for="exampleInputFile">File input</label>
<input type="file" id="exampleInputFile">
<p class="help-block">Example block-level help text here.</p>
</div>
<div class="checkbox">
<label>
<input type="checkbox"> Check me out
</label>
</div>
<button type="submit" class="btn btn-default">Submit</button>
</form>
Inline form
Add .form-inline to your <form> for left-aligned and inline-block controls. This only applies to forms within viewports that are at least 768px wide.
Requires custom widths
Inputs, selects, and textareas are 100% wide by default in Bootstrap. To use the inline form, you'll have to set a width on the form controls used within.
Always add labels
Screen readers will have trouble with your forms if you don't include a label for every input. For these inline forms, you can hide the labels using the .sr-only class.
<form class="form-inline" role="form">
<div class="form-group">
<label class="sr-only" for="exampleInputEmail2">Email address</label>
<input type="email" class="form-control" id="exampleInputEmail2" placeholder="Enter email">
</div>
<div class="form-group">
<label class="sr-only" for="exampleInputPassword2">Password</label>
<input type="password" class="form-control" id="exampleInputPassword2" placeholder="Password">
</div>
<div class="checkbox">
<label>
<input type="checkbox"> Remember me
</label>
</div>
<button type="submit" class="btn btn-default">Sign in</button>
</form>
Horizontal form
Use Bootstrap's predefined grid classes to align labels and groups of form controls in a horizontal layout by adding .form-horizontal to the form. Doing so changes .form-groups to behave as grid rows, so no need for .row.
<form class="form-horizontal" role="form">
<div class="form-group">
<label for="inputEmail3" class="col-sm-2 control-label">Email</label>
<div class="col-sm-10">
<input type="email" class="form-control" id="inputEmail3" placeholder="Email">
</div>
</div>
<div class="form-group">
<label for="inputPassword3" class="col-sm-2 control-label">Password</label>
<div class="col-sm-10">
<input type="password" class="form-control" id="inputPassword3" placeholder="Password">
</div>
</div>
<div class="form-group">
<div class="col-sm-offset-2 col-sm-10">
<div class="checkbox">
<label>
<input type="checkbox"> Remember me
</label>
</div>
</div>
</div>
<div class="form-group">
<div class="col-sm-offset-2 col-sm-10">
<button type="submit" class="btn btn-default">Sign in</button>
</div>
</div>
</form>
Supported controls
Examples of standard form controls supported in an example form layout.
Inputs
Most common form control, text-based input fields. Includes support for all HTML5 types: text, password, datetime, datetime-local, date, month, time, week, number, email, url, search, tel, and color.
Type declaration required
Inputs will only be fully styled if their type is properly declared.
<input type="text" class="form-control" placeholder="Text input">
Textarea
Form control which supports multiple lines of text. Change rows attribute as necessary.
<textarea class="form-control" rows="3"></textarea>
Checkboxes and radios
Checkboxes are for selecting one or several options in a list while radios are for selecting one option from many.
Default (stacked)
<div class="checkbox">
<label>
<input type="checkbox" value="">
Option one is this and that—be sure to include why it's great
</label>
</div>
<div class="radio">
<label>
<input type="radio" name="optionsRadios" id="optionsRadios1" value="option1" checked>
Option one is this and that—be sure to include why it's great
</label>
</div>
<div class="radio">
<label>
<input type="radio" name="optionsRadios" id="optionsRadios2" value="option2">
Option two can be something else and selecting it will deselect option one
</label>
</div>
Inline checkboxes
Use the .checkbox-inline or .radio-inline classes on a series of checkboxes or radios for controls that appear on the same line.
<label class="checkbox-inline"> <input type="checkbox" id="inlineCheckbox1" value="option1"> 1 </label> <label class="checkbox-inline"> <input type="checkbox" id="inlineCheckbox2" value="option2"> 2 </label> <label class="checkbox-inline"> <input type="checkbox" id="inlineCheckbox3" value="option3"> 3 </label>
Selects
Use the default option, or add multiple to show multiple options at once.
<select class="form-control"> <option>1</option> <option>2</option> <option>3</option> <option>4</option> <option>5</option> </select> <select multiple class="form-control"> <option>1</option> <option>2</option> <option>3</option> <option>4</option> <option>5</option> </select>
Static control
When you need to place plain text next to a form label within a horizontal form, use the .form-control-static class on a <p>.
<form class="form-horizontal" role="form">
<div class="form-group">
<label class="col-sm-2 control-label">Email</label>
<div class="col-sm-10">
<p class="form-control-static">This email address is being protected from spambots. You need JavaScript enabled to view it.</p>
</div>
</div>
<div class="form-group">
<label for="inputPassword" class="col-sm-2 control-label">Password</label>
<div class="col-sm-10">
<input type="password" class="form-control" id="inputPassword" placeholder="Password">
</div>
</div>
</form>
Input focus
We remove the default outline styles on some form controls and apply a box-shadow in its place for :focus.
Disabled inputs
Add the disabled attribute on an input to prevent user input and trigger a slightly different look.
<input class="form-control" id="disabledInput" type="text" placeholder="Disabled input here..." disabled>
<form role="form">
<fieldset disabled>
<div class="form-group">
<label for="disabledTextInput">Disabled input</label>
<input type="text" id="disabledTextInput" class="form-control" placeholder="Disabled input">
</div>
<div class="form-group">
<label for="disabledSelect">Disabled select menu</label>
<select id="disabledSelect" class="form-control">
<option>Disabled select</option>
</select>
</div>
<div class="checkbox">
<label>
<input type="checkbox"> Can't check this
</label>
</div>
<button type="submit" class="btn btn-primary">Submit</button>
</fieldset>
</form>
Validation states
Bootstrap includes validation styles for error, warning, and success states on form controls. To use, add .has-warning, .has-error, or .has-success to the parent element. Any .control-label, .form-control, and .help-block within that element will receive the validation styles.
<form role="form">
<div class="form-group has-success">
<label class="control-label" for="inputSuccess1">Input with success</label>
<input type="text" class="form-control" id="inputSuccess1">
</div>
<div class="form-group has-warning">
<label class="control-label" for="inputWarning1">Input with warning</label>
<input type="text" class="form-control" id="inputWarning1">
</div>
<div class="form-group has-error">
<label class="control-label" for="inputError1">Input with error</label>
<input type="text" class="form-control" id="inputError1">
</div>
</form>
With optional icons
You can also add optional feedback icons with the addition of an extra class and the right icon.
<form role="form">
<div class="form-group has-success has-feedback">
<label class="control-label" for="inputSuccess2">Input with success</label>
<input type="text" class="form-control" id="inputSuccess2">
<span class="ico-check form-control-feedback"><span class="hidden"></span></span>
</div>
<div class="form-group has-warning has-feedback">
<label class="control-label" for="inputWarning2">Input with warning</label>
<input type="text" class="form-control" id="inputWarning2">
<span class="ico-warning form-control-feedback"><span class="hidden"></span></span>
</div>
<div class="form-group has-error has-feedback">
<label class="control-label" for="inputError2">Input with error</label>
<input type="text" class="form-control" id="inputError2">
<span class="ico-times form-control-feedback"><span class="hidden"></span></span>
</div>
</form>
Optional icons also work on horizontal and inline forms.
<form class="form-horizontal" role="form">
<div class="form-group has-success has-feedback">
<label class="control-label col-sm-3" for="inputSuccess3">Input with success</label>
<div class="col-sm-9">
<input type="text" class="form-control" id="inputSuccess3">
<span class="ico-check form-control-feedback"><span class="hidden"></span></span>
</div>
</div>
</form>
Control sizing
Set heights using classes like .input-lg, and set widths using grid column classes like .col-lg-*.
Height sizing
Create taller or shorter form controls that match button sizes.
<form role="form">
<div class="controls">
<input class="form-control input-lg" type="text" placeholder=".input-lg">
<input type="text" class="form-control" placeholder="Default input">
<input class="form-control input-sm" type="text" placeholder=".input-sm">
<select class="form-control input-lg">
<option value="">.input-lg</option>
</select>
<select class="form-control">
<option value="">Default select</option>
</select>
<select class="form-control input-sm">
<option value="">.input-sm</option>
</select>
</div>
</form>
Column sizing
Wrap inputs in grid columns, or any custom parent element, to easily enforce desired widths.
<form role="form">
<div class="row">
<div class="col-xs-2">
<input type="text" class="form-control" placeholder=".col-xs-2">
</div>
<div class="col-xs-3">
<input type="text" class="form-control" placeholder=".col-xs-3">
</div>
<div class="col-xs-4">
<input type="text" class="form-control" placeholder=".col-xs-4">
</div>
</div>
</form>