MANAGE MENUS
One of important things you need to do with your site is managing menus, menu items, mega menu
Navigate to Menus >> Menu Manager. In the menu manager page, you can:
- Add a new menu by clicking on "New" button.
- View all existing menus available in your site
- View menus' status, modules linked to the menus
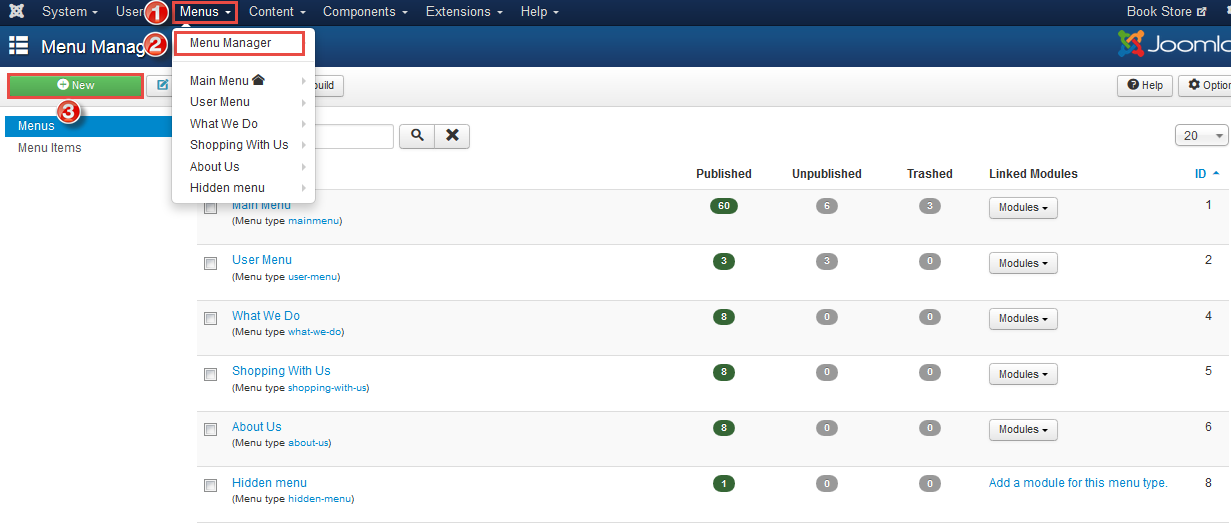
Manage menu items
This page lists the menu items contained in a menu.
To access Menu Manager: Menu Items, Select Menus >> [name of the menu] from the drop-down menu on the back-end. For example, if a Menu is called "Main Menu", select Menus >> Main Menu. Or you can navigate to the Menu Manager and click on the icon in the Menu Items column.
Within Menu Item Manager you can do the followings:
- Add a new menu item
- Edit any menu item
- View menu item status
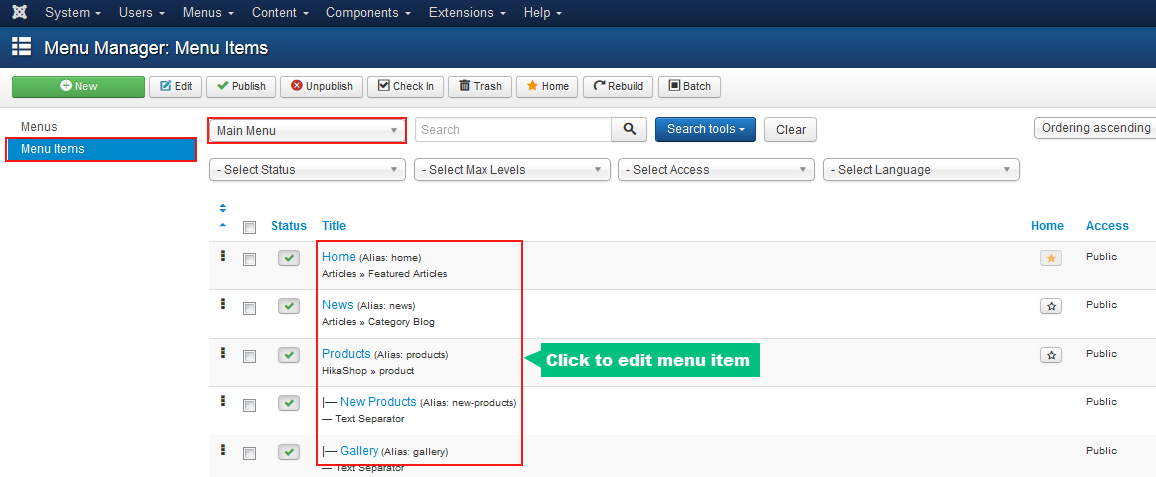
Edit a menu item
Menu items are the main structure of a Joomla site. Each Menu Item is linked to a webpage. The Menu Item Type determines the type of page that will display when this menu choice is selected by the User. Joomla! provides users 29 different Menu Item types. If you install third-party extensions, these may add more menu types.
To Edit a Menu Item: Select Menus >> [name of the menu] from the drop-down menu on the back-end. For example, if a Menu is called "Main Menu", select Menus >>Main Menu. Then either click the title of the menu item in the table list or select the menu item check-box and click the "Edit" icon in the toolbar.
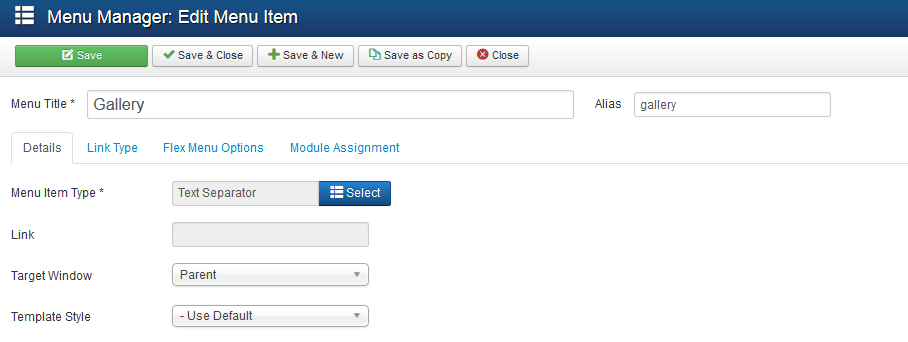
In this page, the most important thing you need to do is selecting the menu Item Type. After selecting, new tabs or parameters will appear.
You can configure each parameter in each tab when necessary. Hover over the each parameter to view the explanation.
Mega Menu Configuration
Mega menu is a feature of any template built-in JV Framework, to create a Mega Menu go the following steps:
4.1 Create menu structure
First of all, you need to create your own mene structure including level-1, level-2 ... menu items. It depends on how large is you menu system you want to build. The image bellow is an example, the level-1 menu item is the starting point.
If you want to add modules to Mega Menu, you need to create them first. In this example, assuming that I created the Module Custom HTML Gallery.
4.2 Flex Menu Options:
Go to each menu item and choose the tab "Flex Menu Options", this is the important tab, which helps you configure the Mega Menu:
In this example, we configure each menu item as following:
- Menu item "Pets Shop": This menu item is the starting point so you need to enter submenu collumns
- Menu items "Categories" and "Brands": These menu item show group of their menu items in one column, so select Menu Item Type "Group" and Subcolumn: 1
- Menu item "Search" and "My Cart": This menu item loads modules "Search" and "My Cart" so you need to select Menu item type: Modules and select modules that need to be loaded
Parameter Explanations:
- Menu image type: select type for menu image (image/background)
- Menu Item type: this is an important field, you can select menu item type (menu item/group/modules/module positions)
- Modules: this is also an important field you need pass to build a mega menu for your site. Select modules to add to menu item
- Width: enter a value for the menu item width.
Let's check Mega Menu in JV Pet Store Demo: