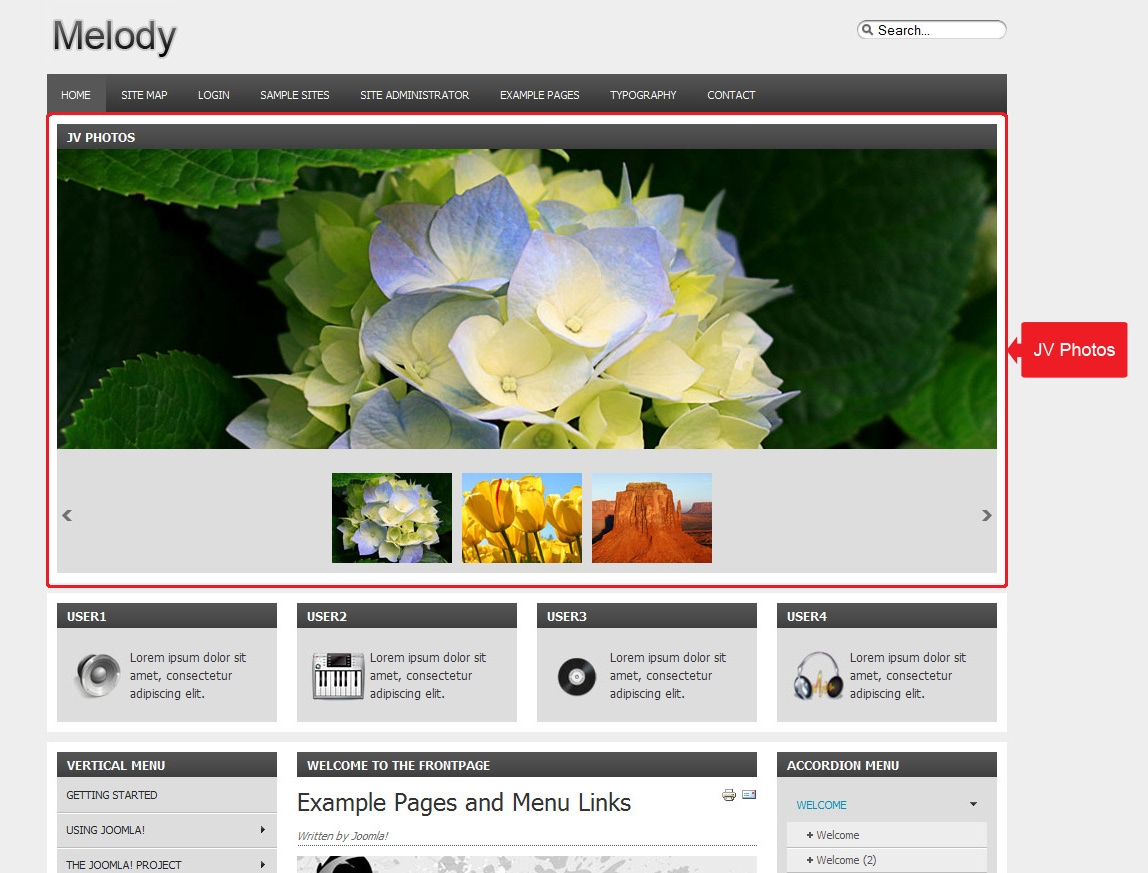download
Go to JV Melody download area, there will be multiple files in the download page. Before selecting which file(s) to download, please consider what you are planning to do.
If you are setting up a new site, the Quick-Start version is the best choice, because it will install an entire new site with all associated extensions and styled to look like the template’s live demo.
If you already have a site and don’t want to replace it, or you only want the template without extensions and styling, the Theme version will be your choice. Installing a theme will give you only a new template/theme without any extra extension or data loss.
After you have confirm the file(s) you need, select them by ticking the box(es) in front of said file(s), then click download.
If the file you downloaded has ‘unzip_first’ in its name, please extract it before continuing with the installation.
Note: The resulting file(s) from extracting an ‘unzip_first’ file of a template or extension will be called ‘install file(s)’ of said template/extension henceforth.
Installation
1. Installation with Quick-start version
2. Installation with template/theme version
You will need to install a theme managing component called JV Framework before you can install JV Melody as a theme.
Installing JV Framework:
- Click on JV Frame Work download on the upper right corner, just under user menu.
- In the new page, select the version(s) you need and click download. There are different versions for Joomla! 1.5 and Joomla 1.7. From JV Framework version 4.5 and newer, the ‘install file’ can be used for all version of Joomla!.
- If the file you downloaded has ‘unzip_first’ in its name, remember the extract the file before continue installing.
- Log into your joomla! back end, select extension manager (Joomla! 1.7) or Install/Uninstall (Joomla! 1.5) from extension manager menu.
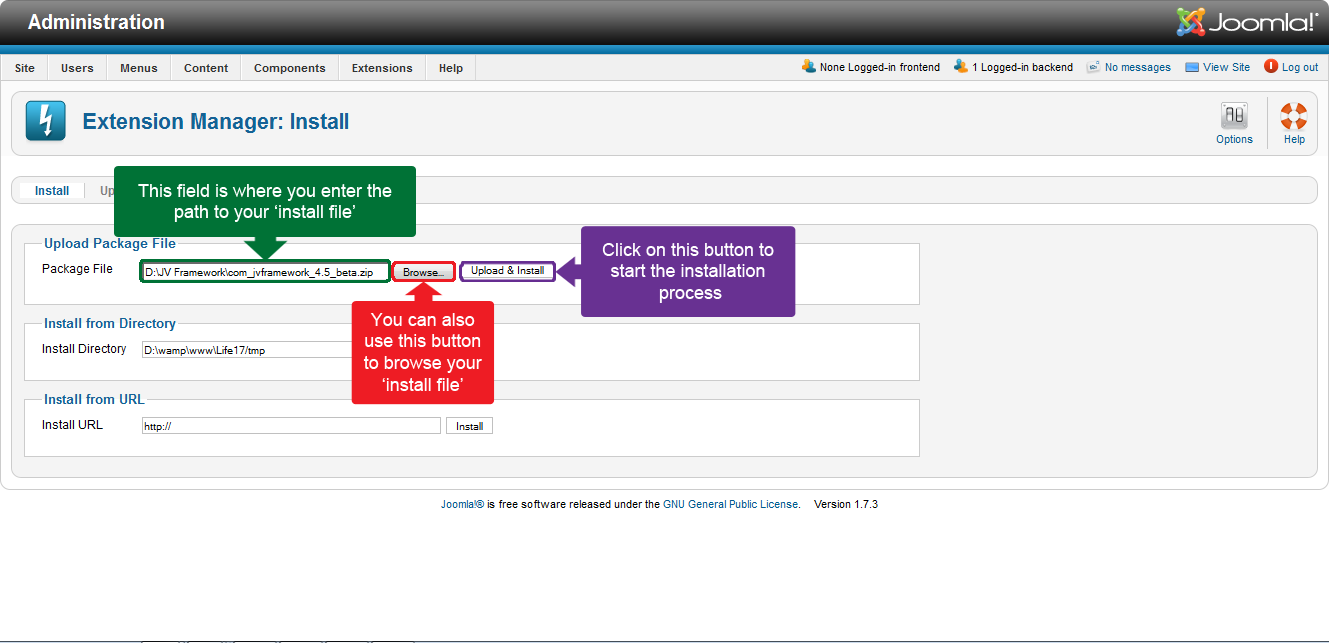
- On install tab, type the path to your JV Framework’s ‘install file’ into the blank field of ‘install from package’ section or click on ‘browse’ to find it manually
- Click on ‘Upload & Install’.
- Now you can find ‘JV Framework” from the component menu.
Installing JV Melody theme
Using upload theme:
Version 4.4 (1.5.4.4 or 1.7.4.4) or older:
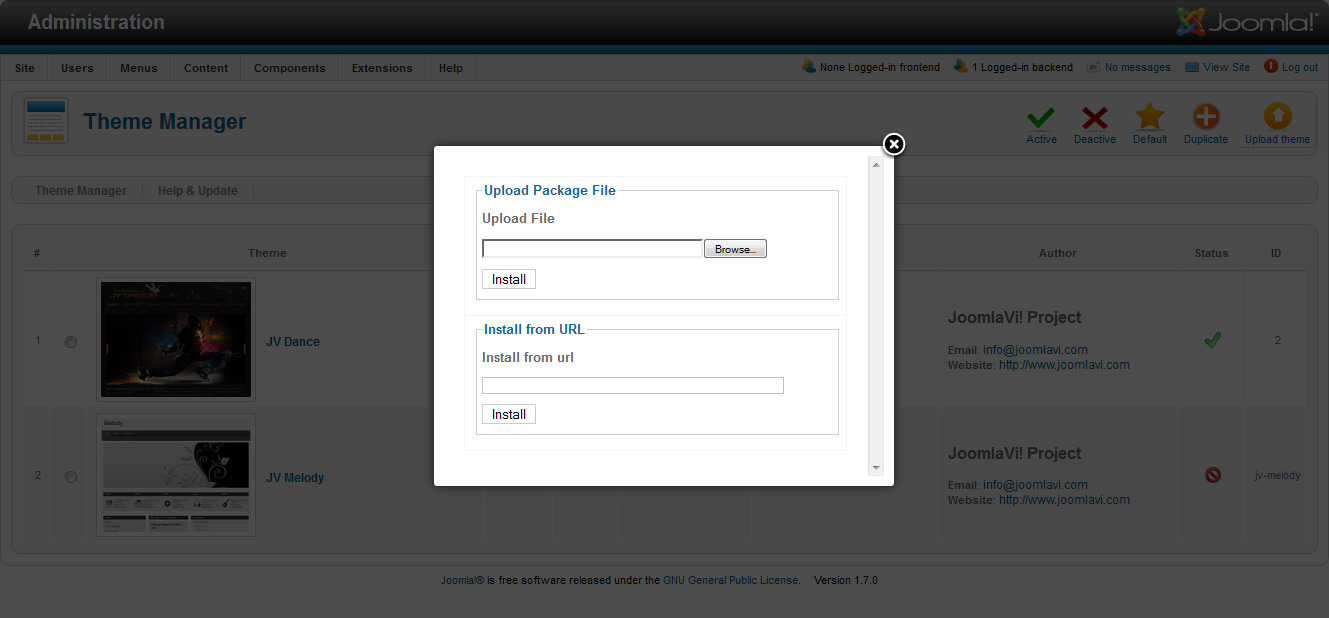
- Rename your install file and remove the number at the end, leaving only the theme’s name.
- From back end, access JV Framework from component menu.
- Inside JV Framework theme manager page, click on the upload theme button.
- Type the path to your file into the blank field or click on browse to find the theme manually.
- Click on install to finish uploading the new theme.
Version 4.5 or newer:
- From back end, access JV Framework from component menu.
- Click on tab ‘Theme manager’ tab.
- Inside JV Framework Theme manager page, click on the ‘Install theme’ button.
- Type the path to your file into the blank field or click on browse to find the theme manually.
- Click on install to finish uploading the new theme.
Installing manually:
- Extract the theme’s ‘instalationl file’.
- Copy the resulting folder to <templates\jv-framework\themes> within your site’s source folder.
- Return to JV Framework’s theme manager in your site’s back end and check your theme list
Managing JV melody
For the basic functions of JV Framework, please refer to JV Framework User guides.
The main difference between themes when using JV Framework is the position layout. The following image will show the default layout of JV Melody:
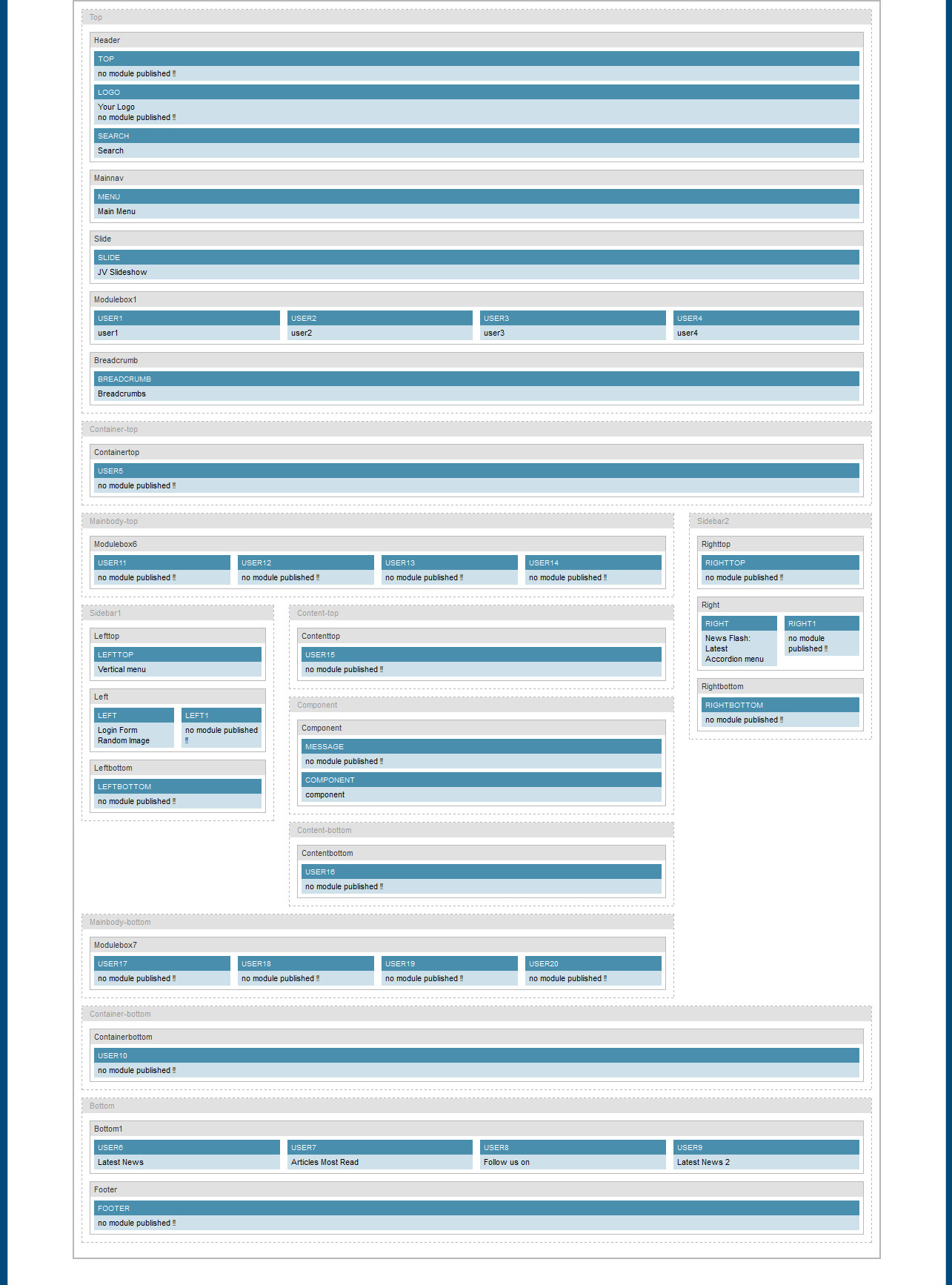
Extensions
If you used the Quick-start version of JV Melody template, the following extensions will be included, styling included. For a JV Melody theme user, you would have to download and install these extensions manually:
1. JV Slideshow
How to set up the module to be similar to the quick-start version:
- Prepare a folder where you store the images you wanted to use. If you wanted to display thumbnails for your slides, create a “thumbnails” folder within said folder and store the resized images you want to use as thumbnails there.
- Within your site back end, go to Module Manager and a JV Slideshow type module (or use the default module that you get upon installing JV Slideshow)
- Inside Module mod, set the location of the image folder, select your source and set the parameters.
- Set the modules to published/enable. Assign it to position ‘slide’ on all pages.
- Save the setting and click on Preview (Joomla! 1.5) or View Site (Joomla! 1.7).
For the parameters’ effects, please read JV Slideshow User Guide
2. JV Photos
This module is disabled on quick-start version of JV Melody. However, it’s assigned to the same position as JV Slideshow and can be used interchangeable with said module.
To set it up similar to Quick-start JV Melody
- Prepare a folder where you store the images you wanted to use. If you wanted to use thumbnails on this module, create a “thumbnails” folder within said folder and store the resized images you want to use as thumbnails there. On the quick-start version of JV Melody, JV Slideshow and JV Photos use the same image folder.
- Within your site back end, go to Module Manager and a JV Photos type module (or use the default module that you get upon installing JV Photos).
- Inside Module mod, set the location of the image folder, select your source and set the parameters.
- Set the modules to published/enable. Assign it to position ‘slide’ on all pages.
- Save the setting and click on Preview (Joomla! 1.5) or View Site (Joomla! 1.7).
For the parameters’ effects, please read JV Photos User Guide