Downloading
Go to JV Gallery download area.
Download the Quickstart package if you planning to make an entire new site with all included extension. The new site will be identical to demo site. All you need to do is to replace the demo content with your.
Download the Extension-pack/ Theme version if you’ve already had an existing site and do not want to replace it or you only want to install the template without extensions or style. Installing with theme version will give you template with any extra extensions or data loss.
InstallATION
1. INSTALLATION WITH QUICK-START VERSION
2. INSTALLATION ON YOUR JOOMLA
This installation procedure allows JV Gallery to be installed on an existing site (instead of creating entire new site). However, this method will not install included extensions, making it look different from the demo site
To install a Template version of JV Gallery take the following steps:
✔ Step 1: The first thing you need to do is to download JV Framework and JV Gallery Theme zip files.
✔ Step 2: Once you have JV Framework and JV Gallery theme zip file downloaded on your computer, login to the administrative area of your Joomla website and upload & Install JV Framework the through the Extension Manager (Extensions -> Extension Manager). The process is the same for templates, modules, plugins and components.
If you are not familiar with Extensions (templates, modules, plugins and components) Installation, please check the following guide:
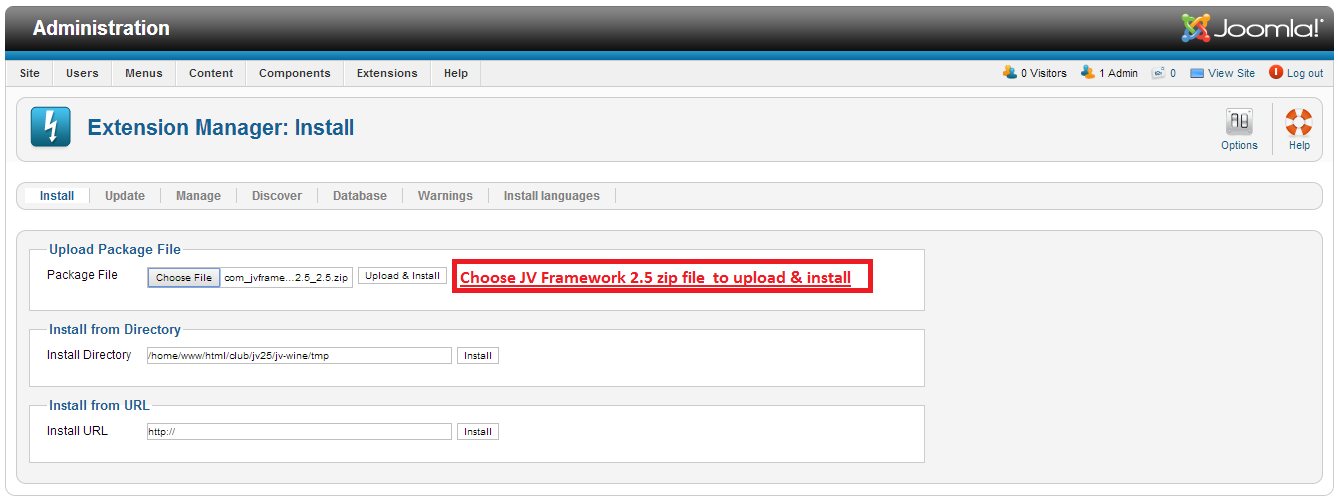
✔ Step 3: Once you have JV Framework installed, you need to install theme: Go to Component -> JV Framework -> Tab Themes-> Click Install theme -> Browse JV Gallery Theme Zip file to install
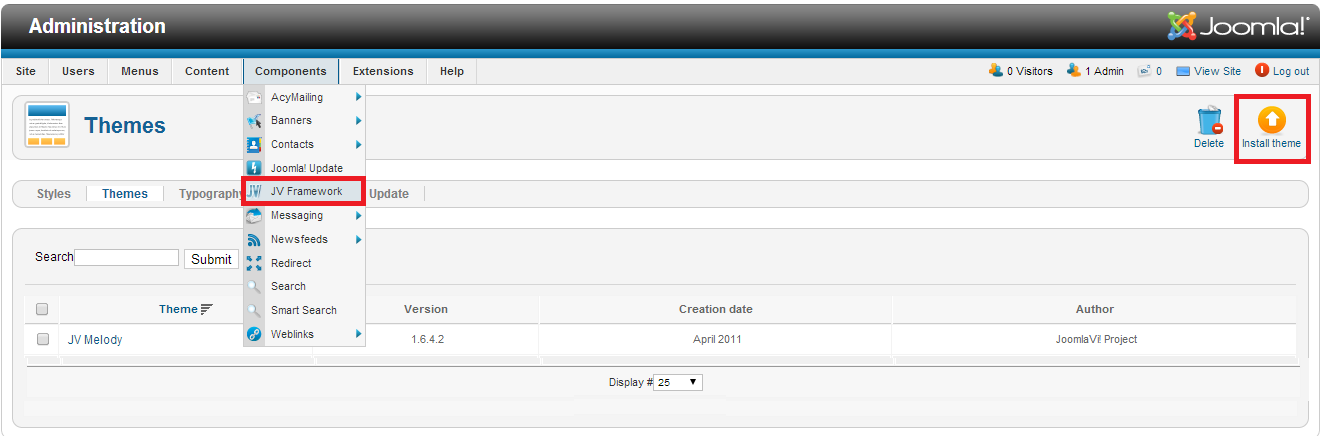
✔ Step 4: Once you have JV Gallery Theme installed in JV Framework, Go to Tab Styles -> Click New to add JV Gallery Theme to JV Framework Style
✔ Step 5: Set default for JV Framework: In Tab Style, tick JV Gallery, then Click “Default”
MANAGING JV GALLERY
1. THEME EDIT
With JV Framework, you can edit the theme’s files (.css, .xml, etc) via “Edit Theme”
Go to Themes Tab => Click JV Gallery to enter theme edit page
2. STYLE EDIT
Go to Style Tab => Click JV Gallery to enter Style Edit Page
In "Edit Style" page, you will see a list of following tabs: GLOBAL SETTING, LAYOUT MANAGER, MENU SYSTEM, COLOR, GOOGLE FRONT API, MOBILES, PERFORMANCE, USER TOOLS
Go to each tab to edit the parameters
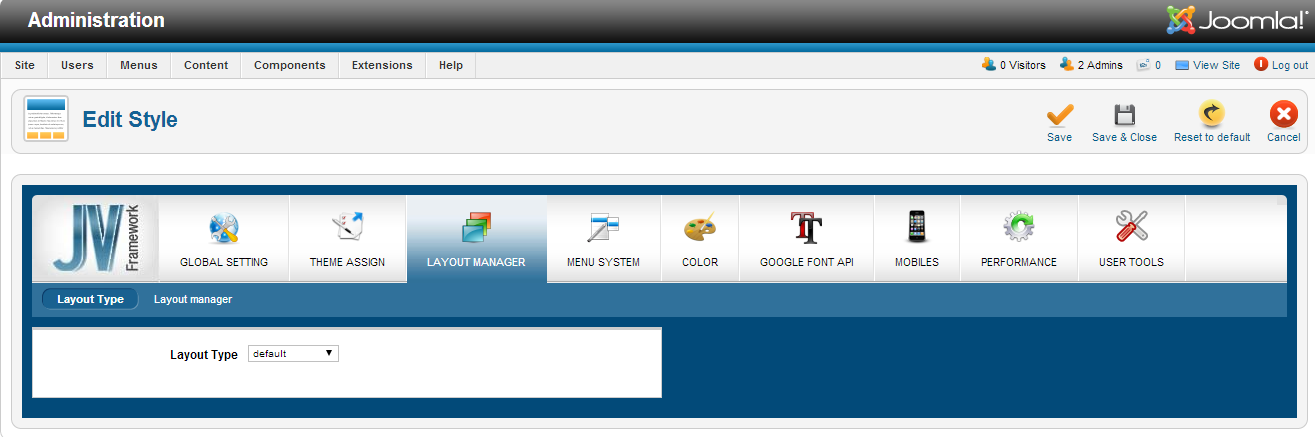
EXTENSION CONFIGURATION
In this part we will show you how to configure main installed Extensions. As mentioned in part I:
If you use quickstart package to install template you will have extensions installed.
If you install template on your Joomla, you have to install new extensions before you configure them
Please check the following guide to know how to install extensions
Go to Extensions => Module manager, select the module you want to assign and edit it. You can also use filter to find them easily.
1. JV SlideShow
You should take a look at JV Slideshow Overview first to have an overall view of the extension.
Click JV SlideShow in the list to manage JV SlideShow Module
Back-end settings:
Front-end appearance:
2. JV SLIDE
You should take a look at JV Slide first to have a general understanding of the extension.
Back-end settings:
Front-end appearance:
3. JV SLIDER
You should take a look at JV Slider first to have a general understanding of the extension.
Back-end settings:
Front-end appearance:
4. JV CONTACT
You should take a look at JV Contact first to have a general understanding of the extension.
Back-end settings:
Front-end appearance:
