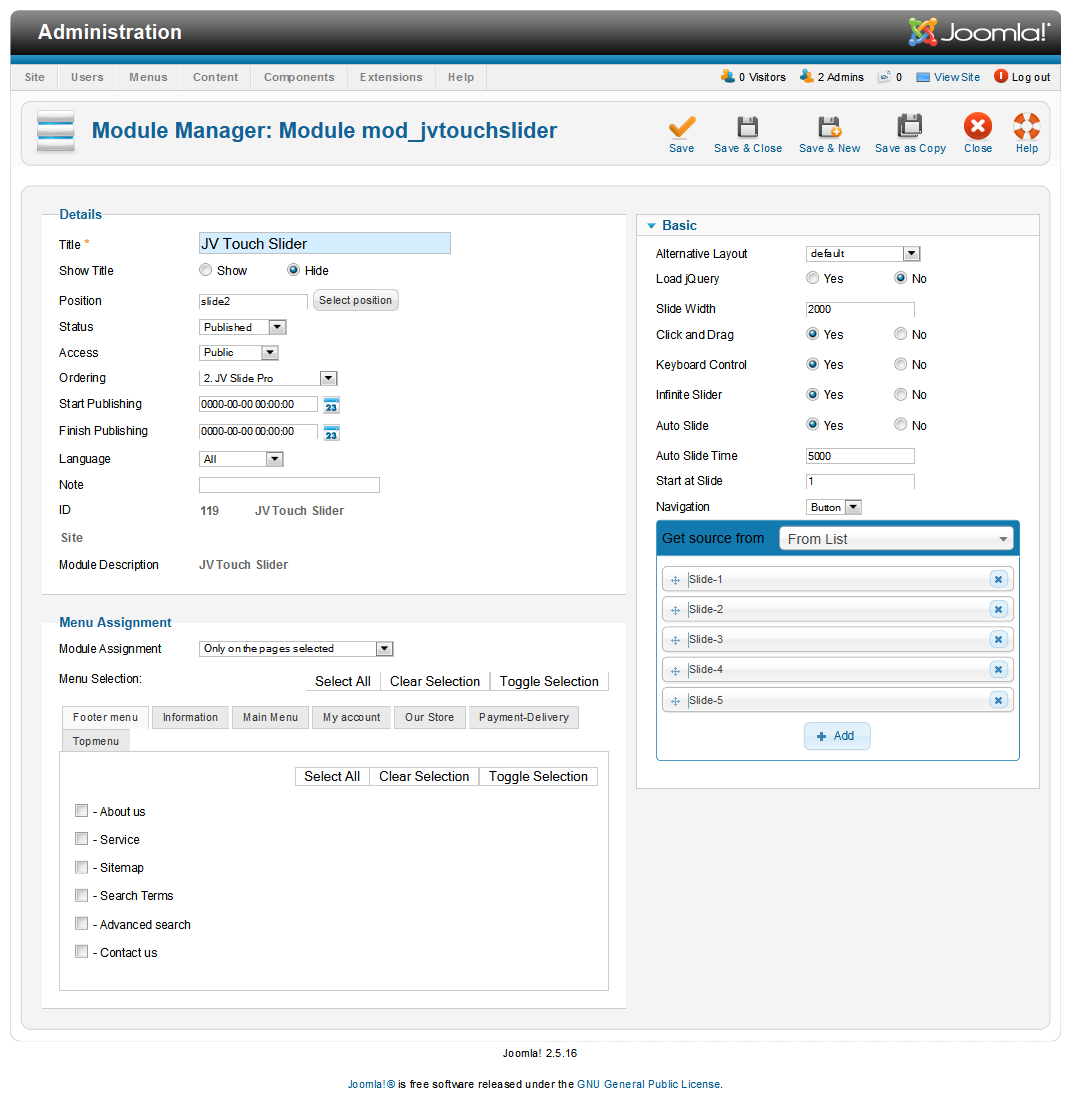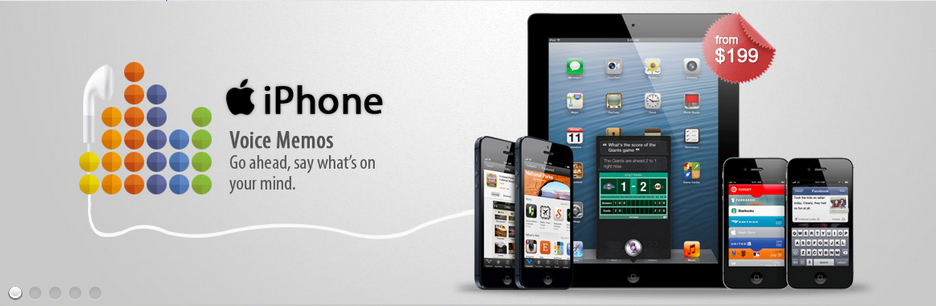Downloading
You might have taken a look at JV Digital Store overview to have an overall understanding of the template. From there, you can see Joomla version supported, main features, included complimentary extensions. You can also link to Live Demo, download area and documentation.
Click download to go to JV Digital Store download page.
Download the Quickstart package if you planning to make an entire new site with all included extension. The new site will be identical to demo site. All you need to do is to replace the demo content with your.
Download the template and included extensions if you’ve already had an existing site and do not want to replace it or you only want to install the template without extensions or style. Installing with theme version will give you template with any extra extensions or data loss.
InstallATION
1. INSTALLATION WITH QUICK-START VERSION
2. INSTALLATION ON YOUR JOOMLA
This installation procedure allows JV Digital Store to be installed on an existing site (instead of creating entire new site). However, this method will not install included extensions, making it look different from the demo site
To install a Template version of JV Digital Store, take the following steps:
✔ Step 1: The first thing you need to do is to download JV Framework 3.0 and JV Digital Store Template zip files.
✔ Step 2: Once you have JV Framework 3.0 and JV Digital Store Template zip file downloaded on your computer, login to the administrative area of your Joomla website and upload & Install JV Framework the through the Extension Manager (Extensions -> Extension Manager). The process is the same for templates, modules, plugins and components.
If you are not familiar with Extensions (templates, modules, plugins and components) Installation, please check the following guide:
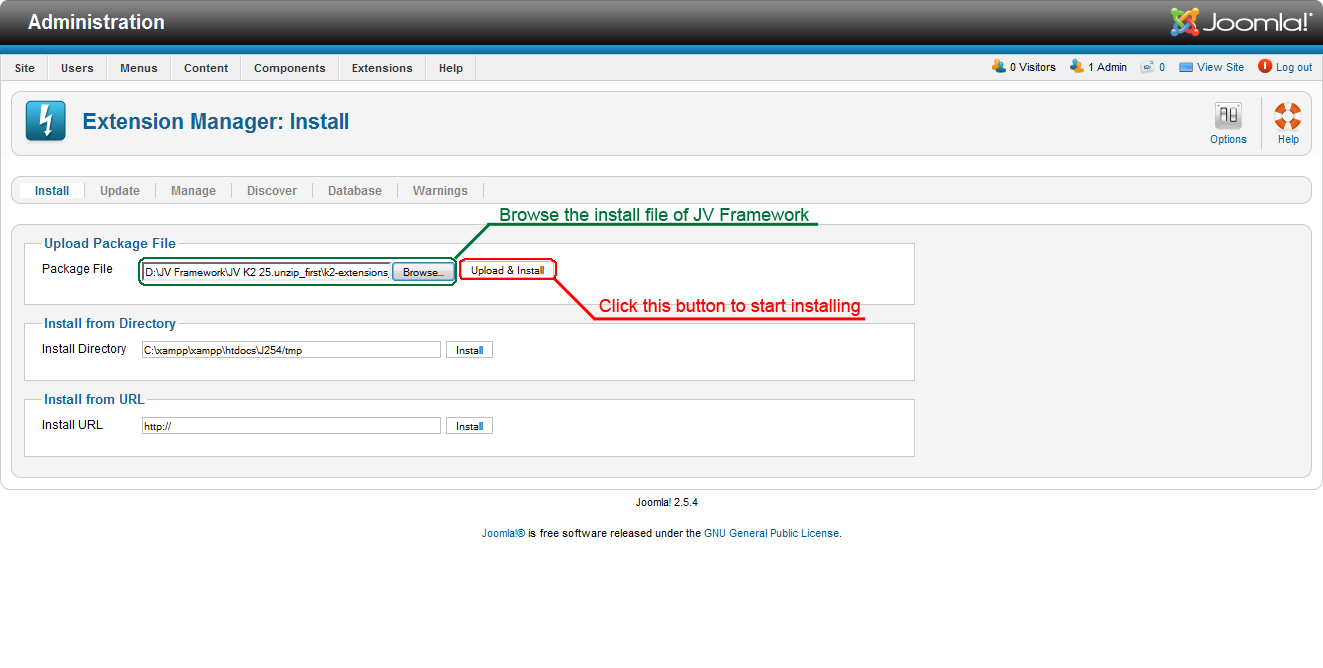
✔ Step 3: Upload & Install JV Digital Store Template by the same way.
✔ Step 4: Once you have JV Framework 3.0 and JV Digital Store Template installed, you need to make it default for your website so your pages get the new design. First, you need to go to Extensions -> Template Manager.
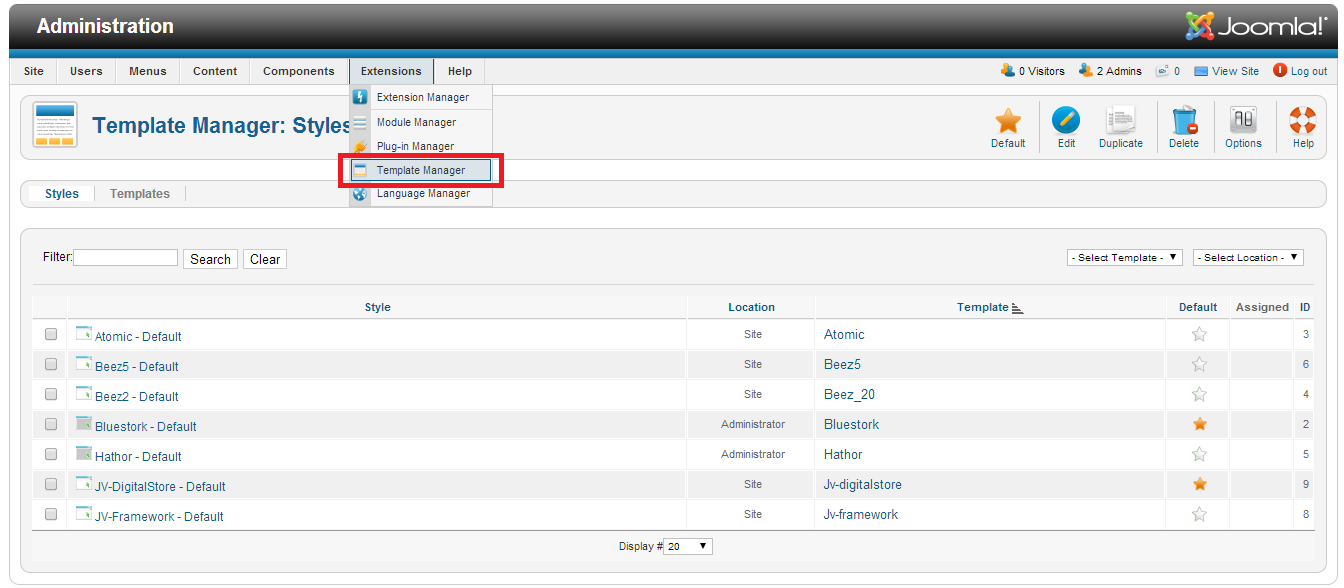
On the picture below, you will see a list of the installed templates available for your site and the administrative area. Tick the one you want to use for your site, then Click “Default”
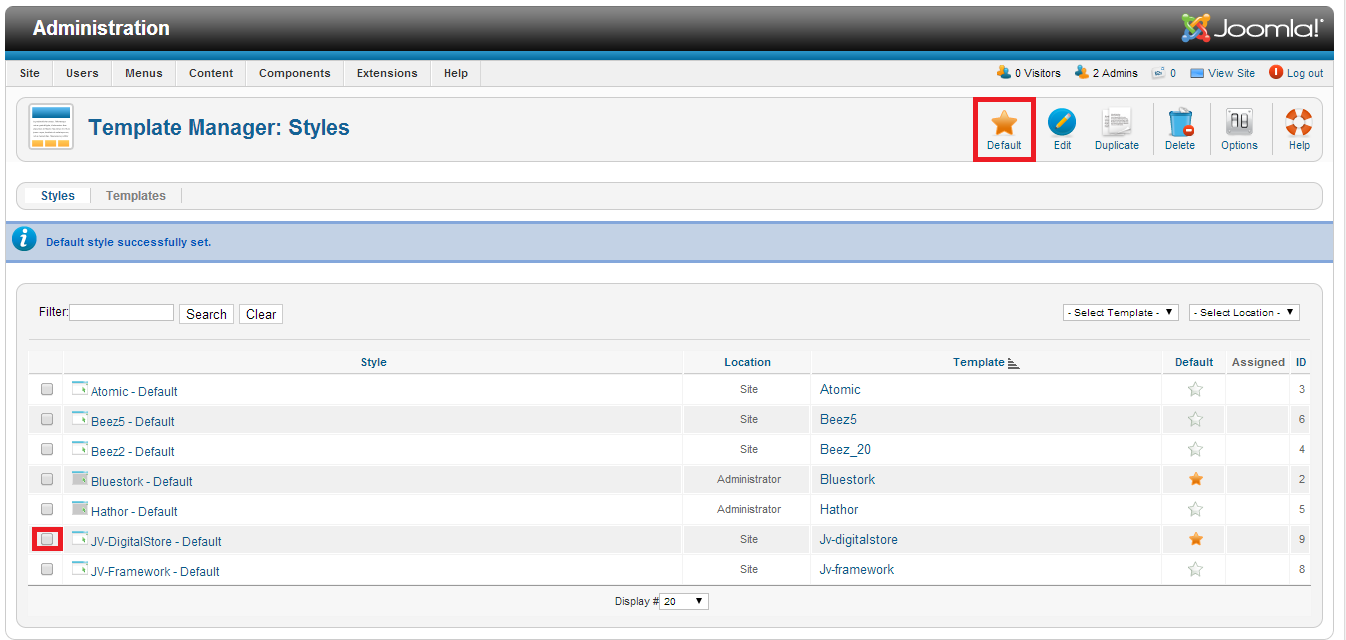
MANAGING JV DIGITAL STORE
Note: this guide does not cover how to use Template Manager, nor does it cover all the parameters and features of JV Framework.
Unlike older versions, JV Framework utilizes Template Manager instead of an independent Style Manager. This was to make the framework friendlier toward new users.
The template itself is still has a style edit page and an edit template page.
1. STYLE EDIT
Go to Extension => Template Manager => Click JV-Digital Store, you will see Style area.
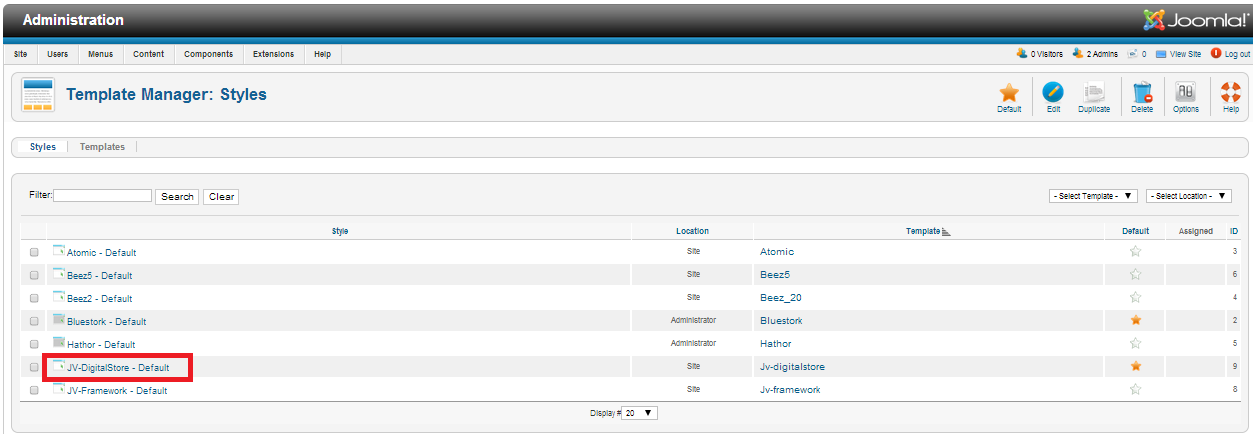
There are following tabs in Style area:
✔ GLOBAL
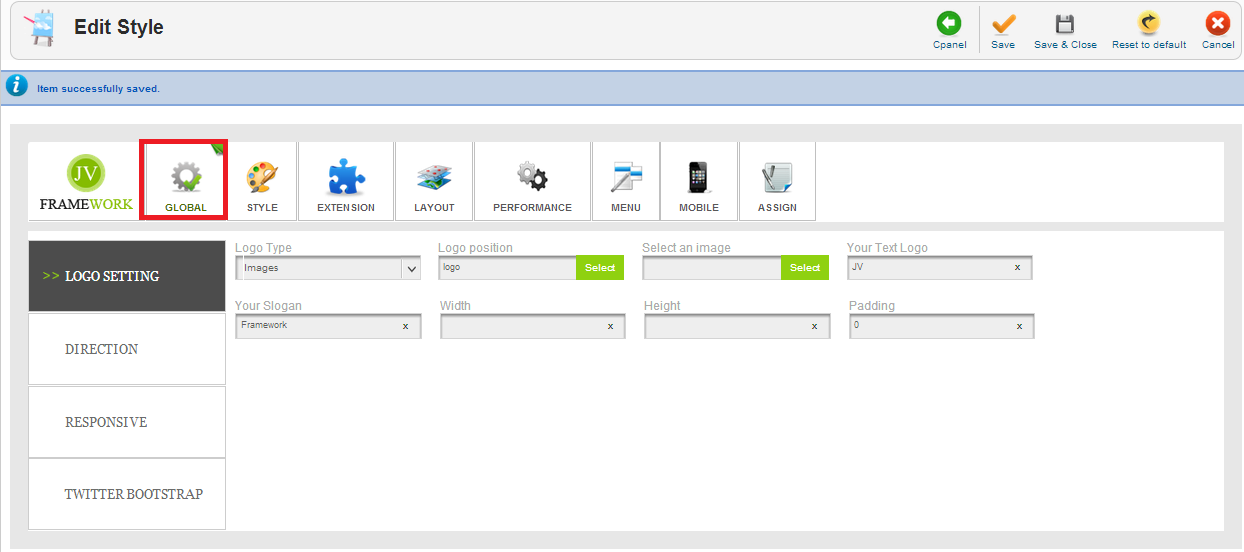
This tab contains sub-tabs along with their parameters that affect the entire site.
Sub-tabs explanation:
- Logo setting: edit Logo Settings ( Logo type, position, size … )
- Direction: set direction for writing of template RTL ( right to left ) or LTR ( left to right )
- Responsive : enable/disable responsive layout for specific devices (smart phones, tablet, desktop …)
- Twitter Bootstrap: enable/disable bootstrap functions in the site.
✔ STYLE
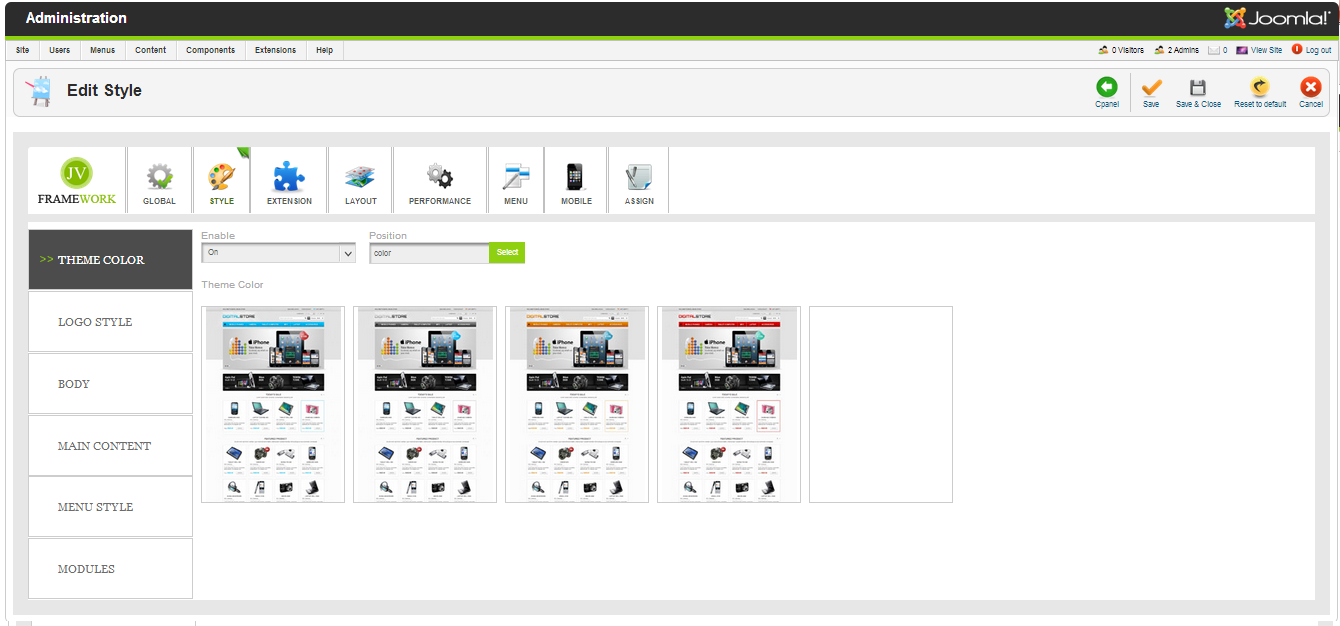
This tab contains sub-tabs along with their parameters that affect the styling of the site.
Sub-tab explanation:
- Theme Color: Edit theme colors available
- Logo style: Edit Logo and Slogan style ( font, color, background-color …)
- Body: Edit body style of the template (font, color, background-color …)
- Main Content: Edit main content style of the template (font, color, background-color…)
- Menu Style: Edit menu style of the template (font, color, background-color…)
- Module: Edit the style of modules (font, color, background-color …)
✔ EXTENSION
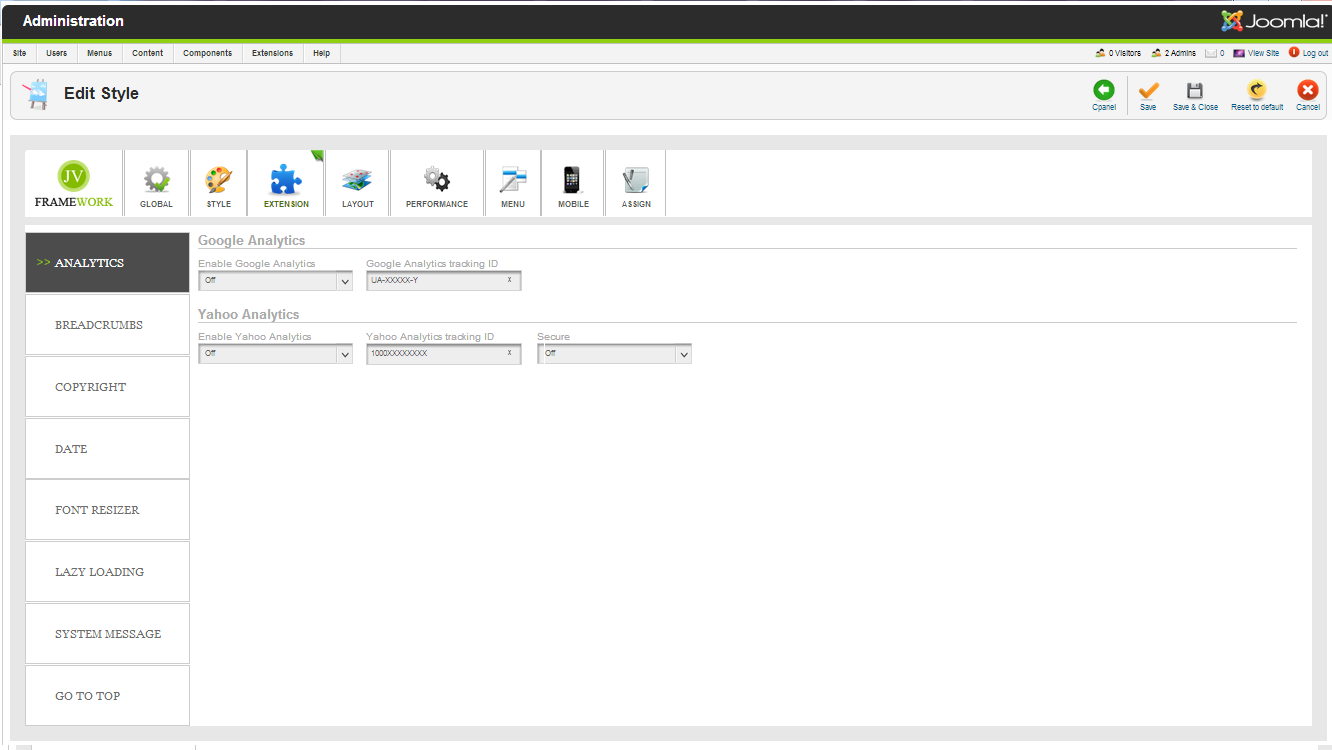
This tab contains sub-tabs along with their parameters that enhance or support the framework.
Sub-tab explanation
- Analytics: enable/disable google analytics or yahoo analytics plugin
- Breadcrumbs: select position for breadcrumbs module
- Copyright: edit/show/hide copyright content ( Joomla, JV Framework)
- Date: show/hide/set position/configure date plugin
- Font-resizer: enable/disable font-resizer plugin
- Lazy loading: enable/disable lazy load plugin
- System message: set position for system message plugin
- Go to top: enable/disable go to top button
✔ LAYOUT
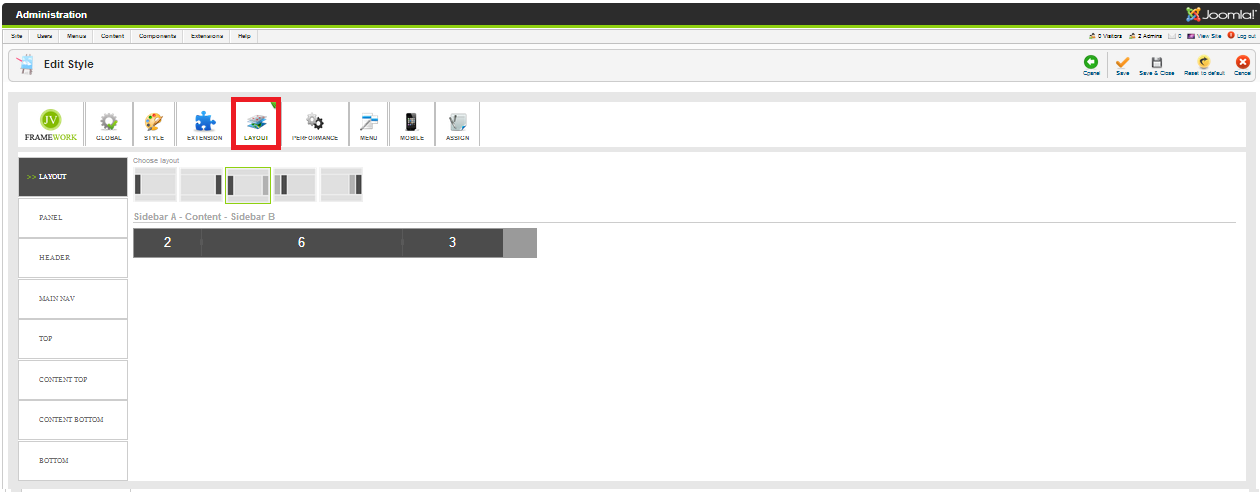
This tab contains sub-tabs along with their parameters that allow you to adjust the size ratio and configuration of the grid layout.
Sub-tab explanation:
- Layout: choose the general layout for template
- Panel, Top, Content Top, Content Bottom, Bottom: manage the layout for the corresponding sections
✔ PERFORMANCE
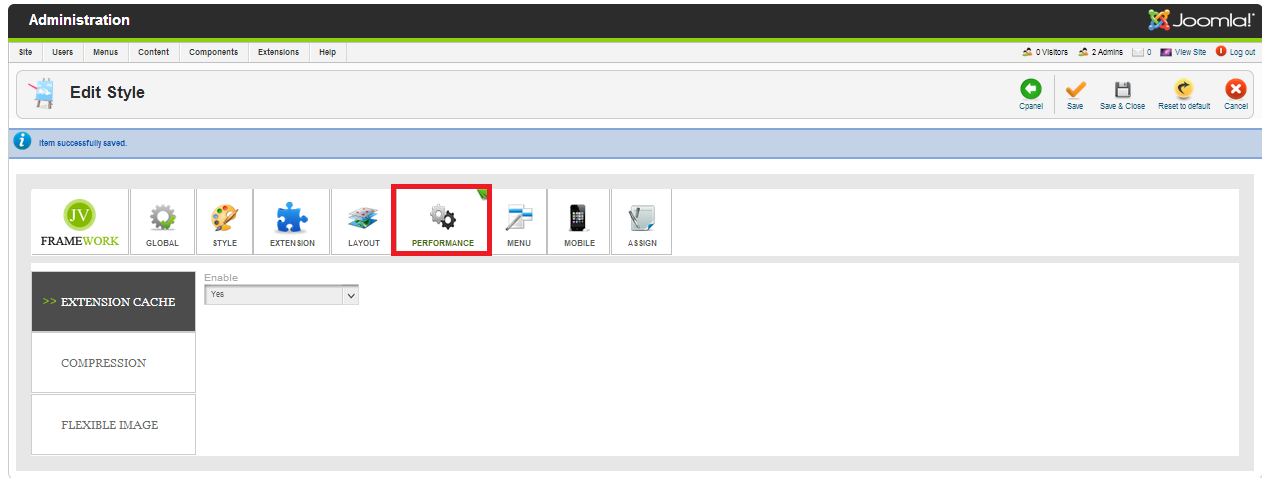
This tab contains sub-tabs along with their parameters that manage the site’s performance
Sub-tab explanation:
- Extension cache: enable/disable extension cache
- Compression: enable/disable compression (css, JS, Gzip)
- Flexible image: enable/disable flexible image
✔ MENU
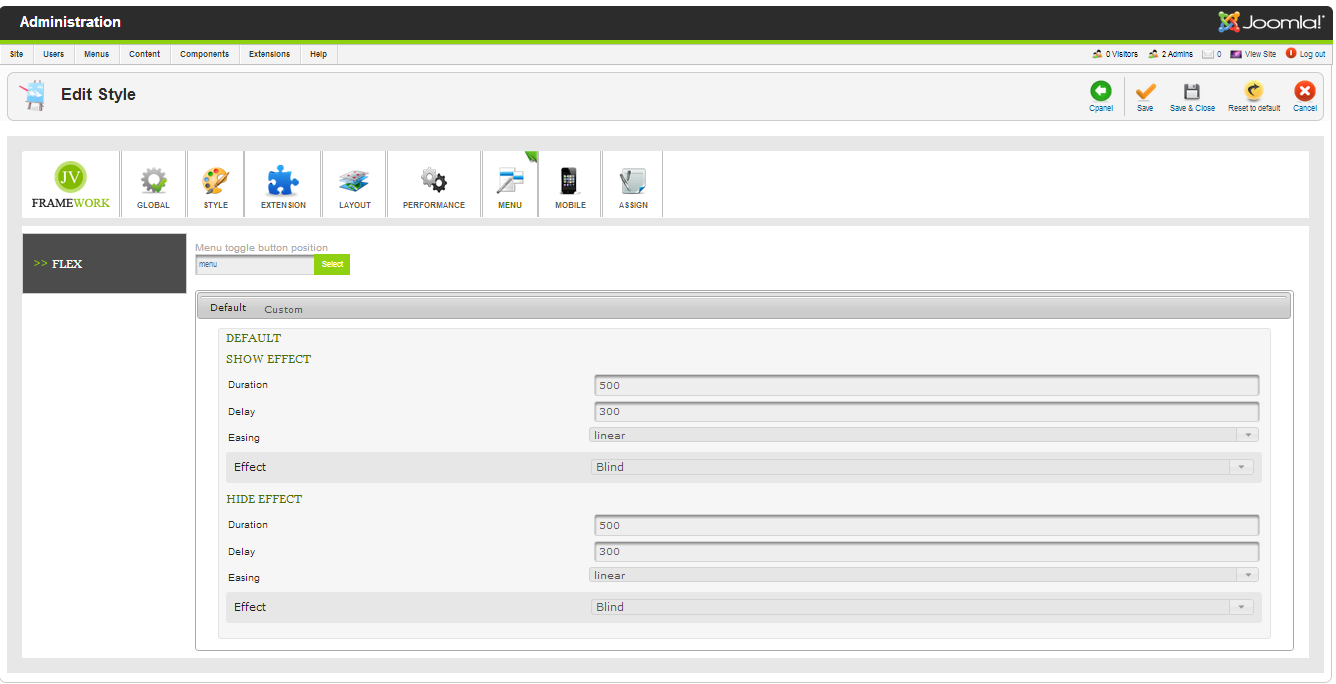
This tab contains a sub-tab Flex that allows you to customize the effects of the menu
✔ MOBILE
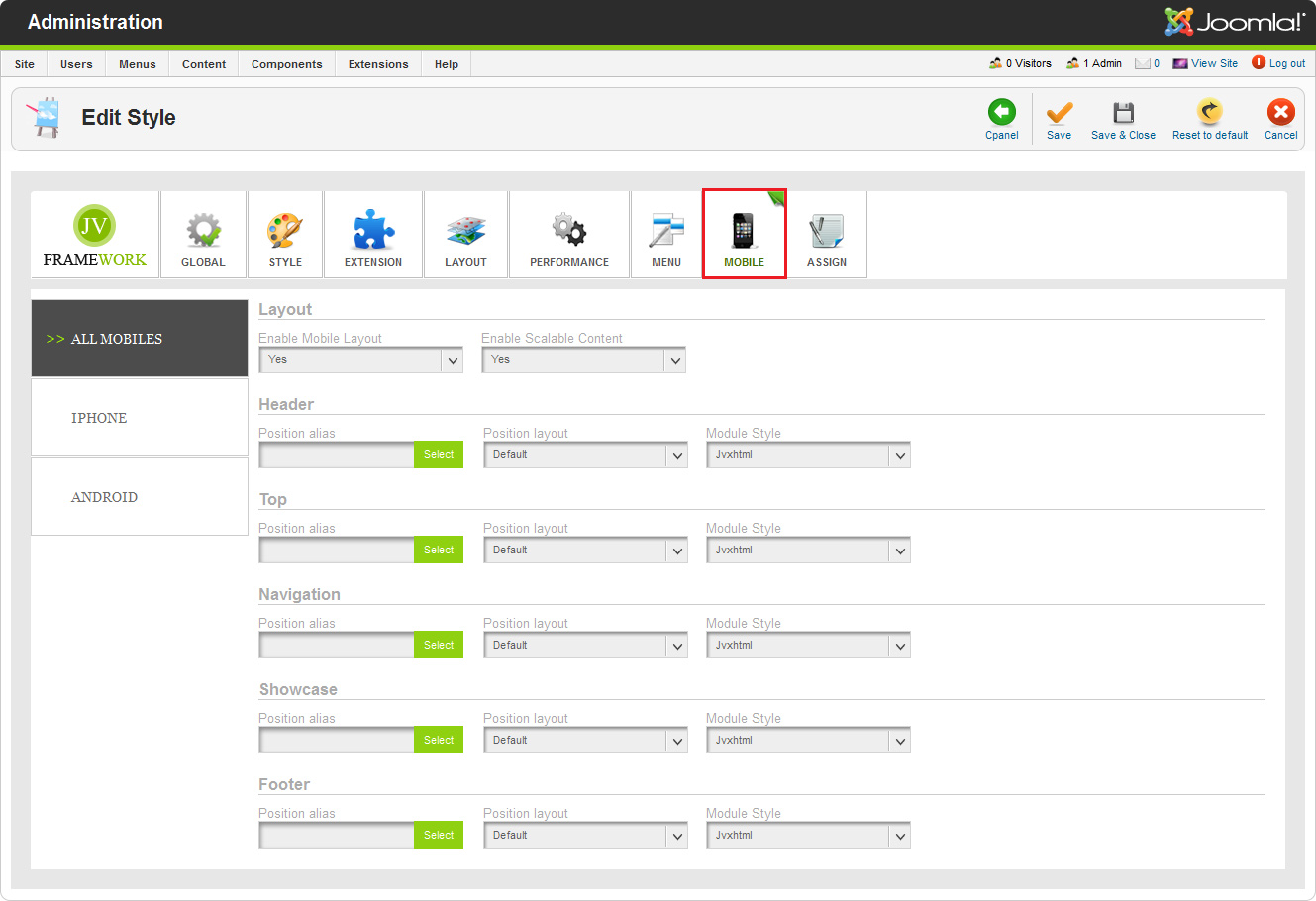
This tab contains sub-tabs along with their parameters that manage the template layout on mobiles
Sub-tab explanation:
All mobiles: enable/disable layout for all mobile; select positions for header, top, showcase, footer.
Iphone: enable/disable Iphone Layout
Android: enable/disable Android Layout
Note: You can reset default of all settings by clicking the “Reset to default” at the top-right corner
2. TEMPLATE EDIT
With the Template Edit provided along with JV Framework, you will be able to edit, delete, create and upload files and folders easily.
To open template edit page:
Go to Extension => Template manager, click JV Digital Store in the “Template” column
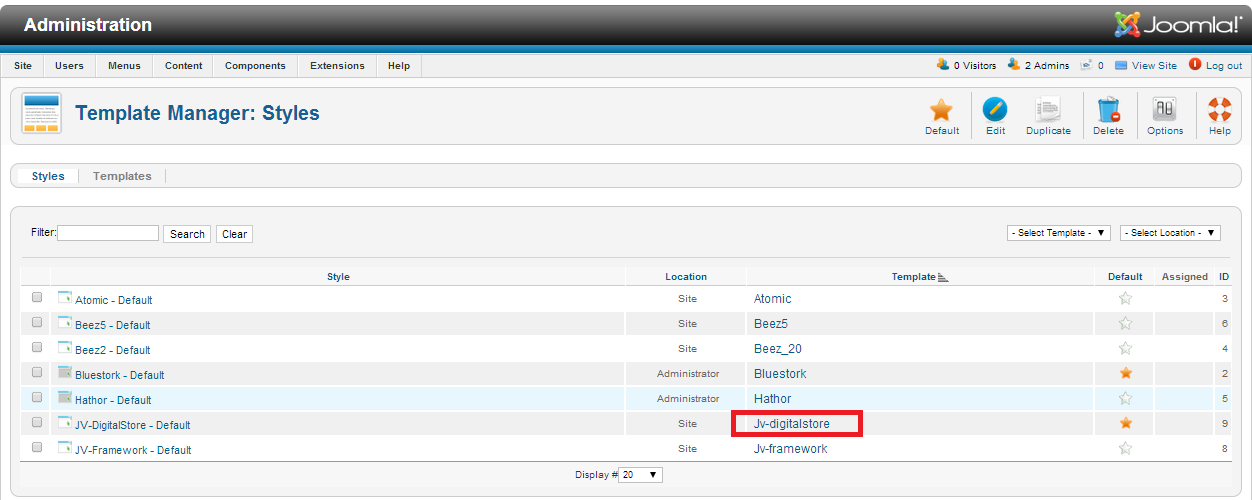
On the new page, click on “Edit Template” to open the popup
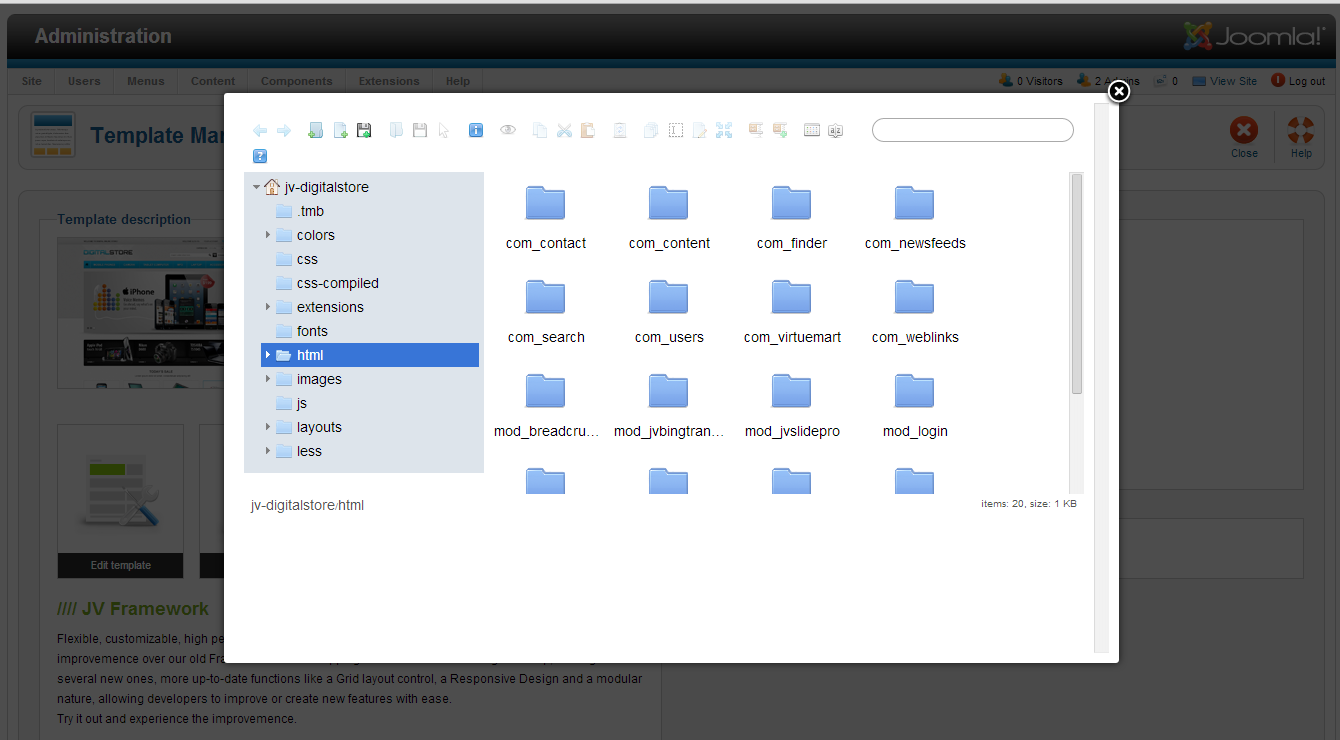
EXTENSION INSTALLATION
List of mainly used modules/plugins in JV Digital Store Template Demo:
✔ JV BING TRANSLATOR
✔ JV SOCIAL
✔ JV SLIDE PRO
✔ JV TOUCH SLIDER
Please check the following guide to know how to install extension
EXTENSION CONFIGURATION
In this part we will show you how to configure installed Extensions. As mentioned in part I:
If you use quickstart package to install template you will have extensions installed.
If you install template on your Joomla, you have to install new extensions before you configure them
Go to Extensions => Module manager, select the module you want to assign and edit it. You can also use filter to find them easily.
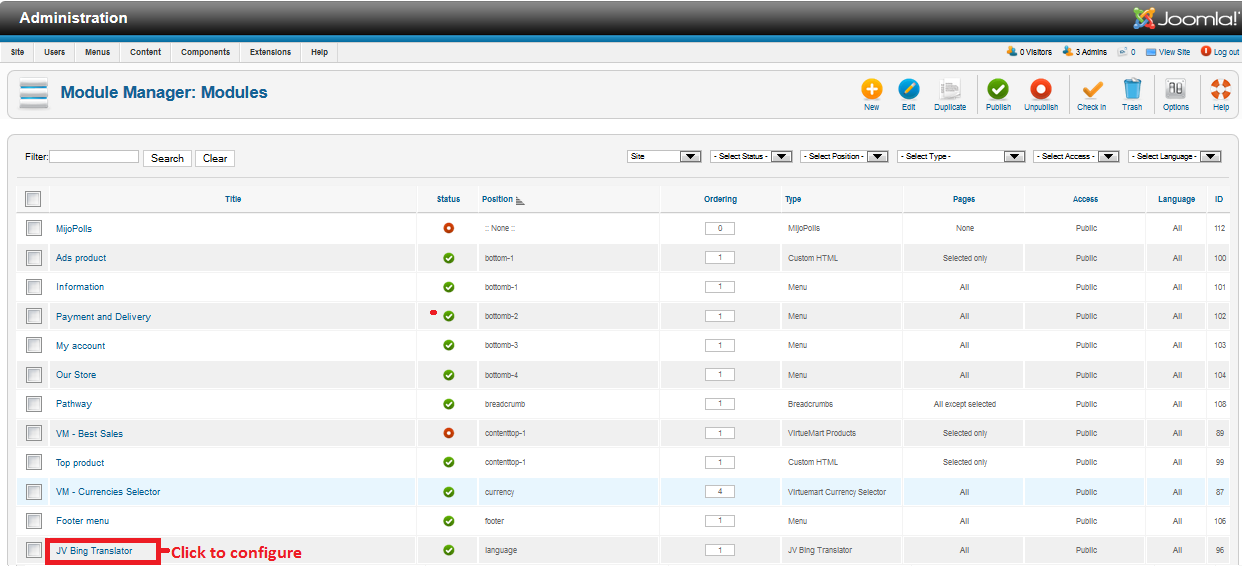
1. JV BING TRANSLATOR
You should take a look at JV Bing Translator Overview first to have an overall view of the extension.
Click JV Bing Translator in the list to configure settings:
Back-end settings:
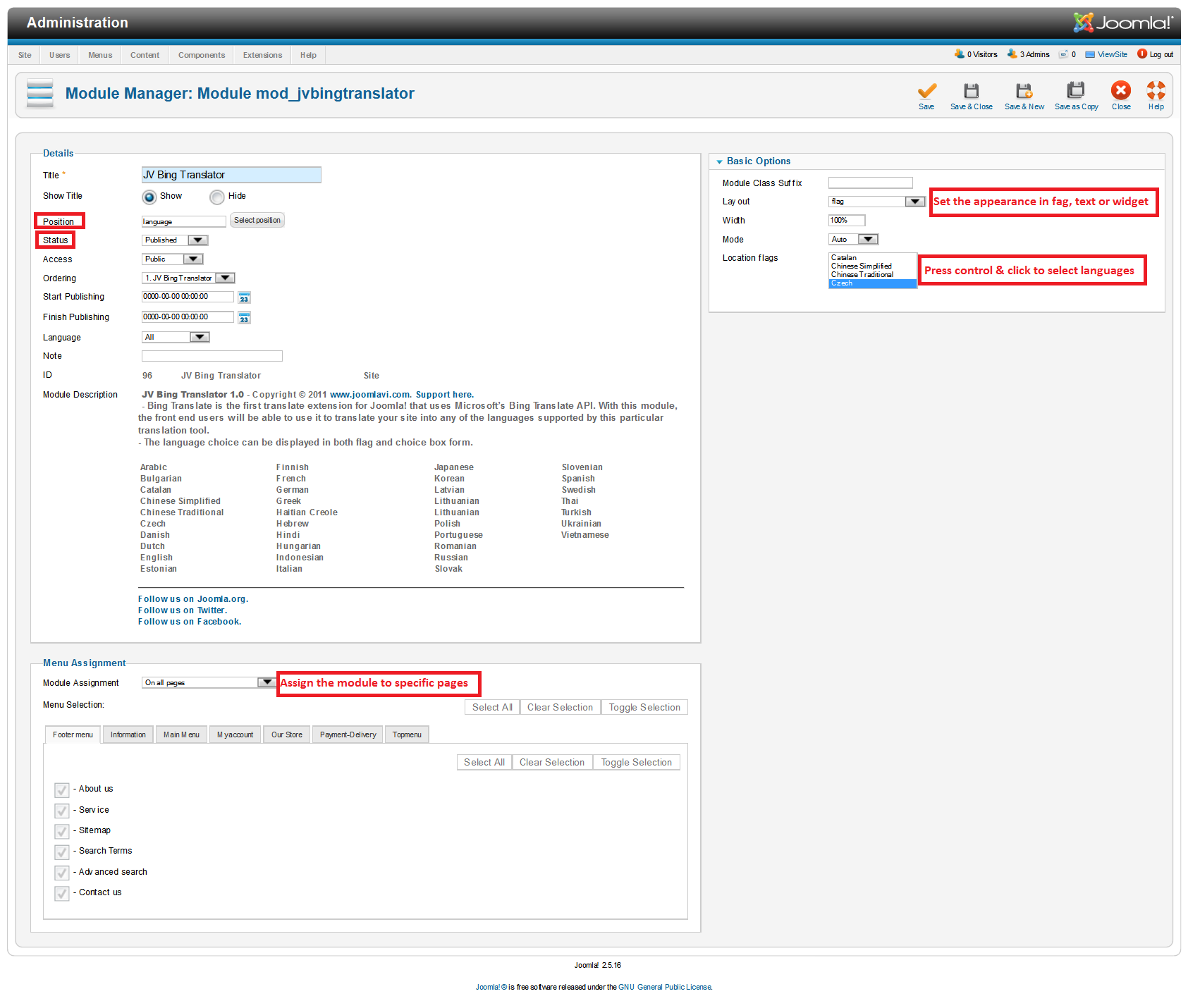
Front-end appearance:
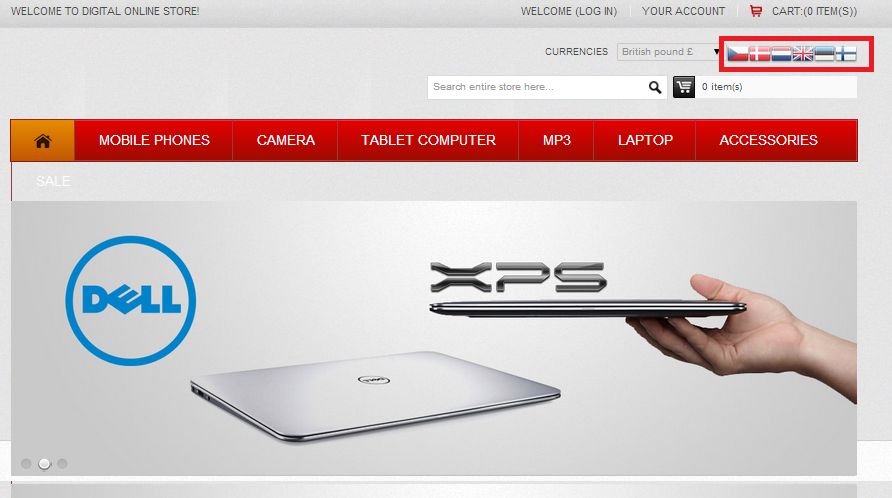
2. JV SOCIAL
You should take a look at JV Social first to have a general view of the extension.
Back-end settings:
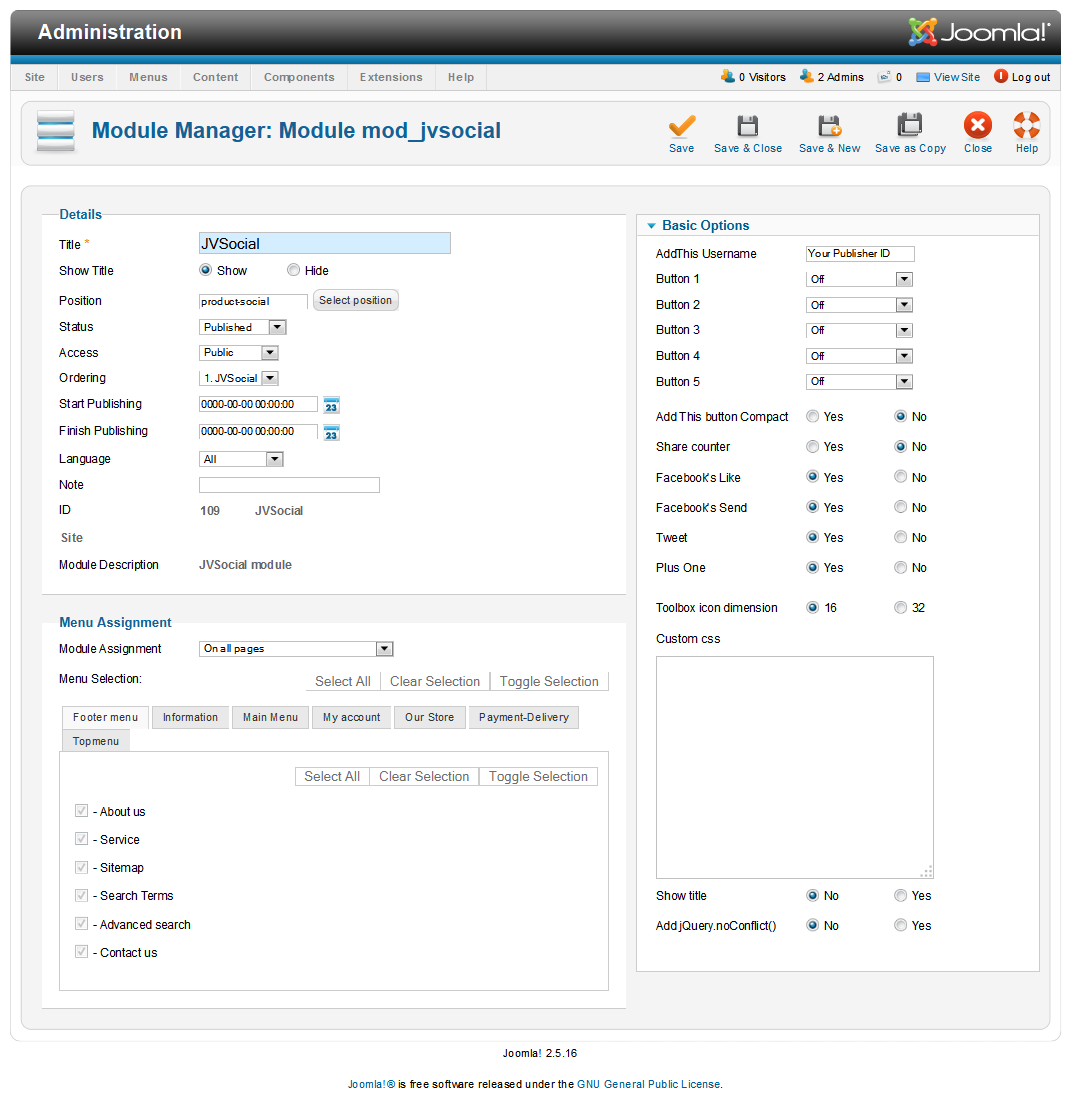
Front-end appearance:
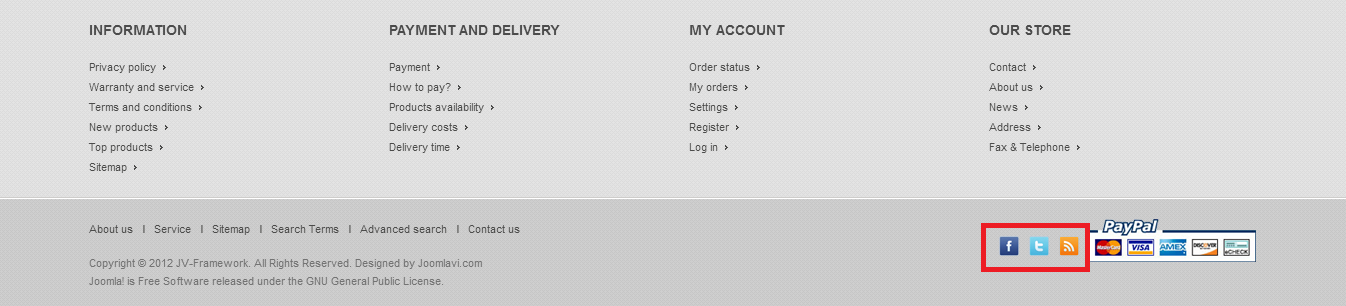
3. JV SLIDE PRO
You should take a look at JV Slide Pro first to have a general view of the extension.
Back-end settings:
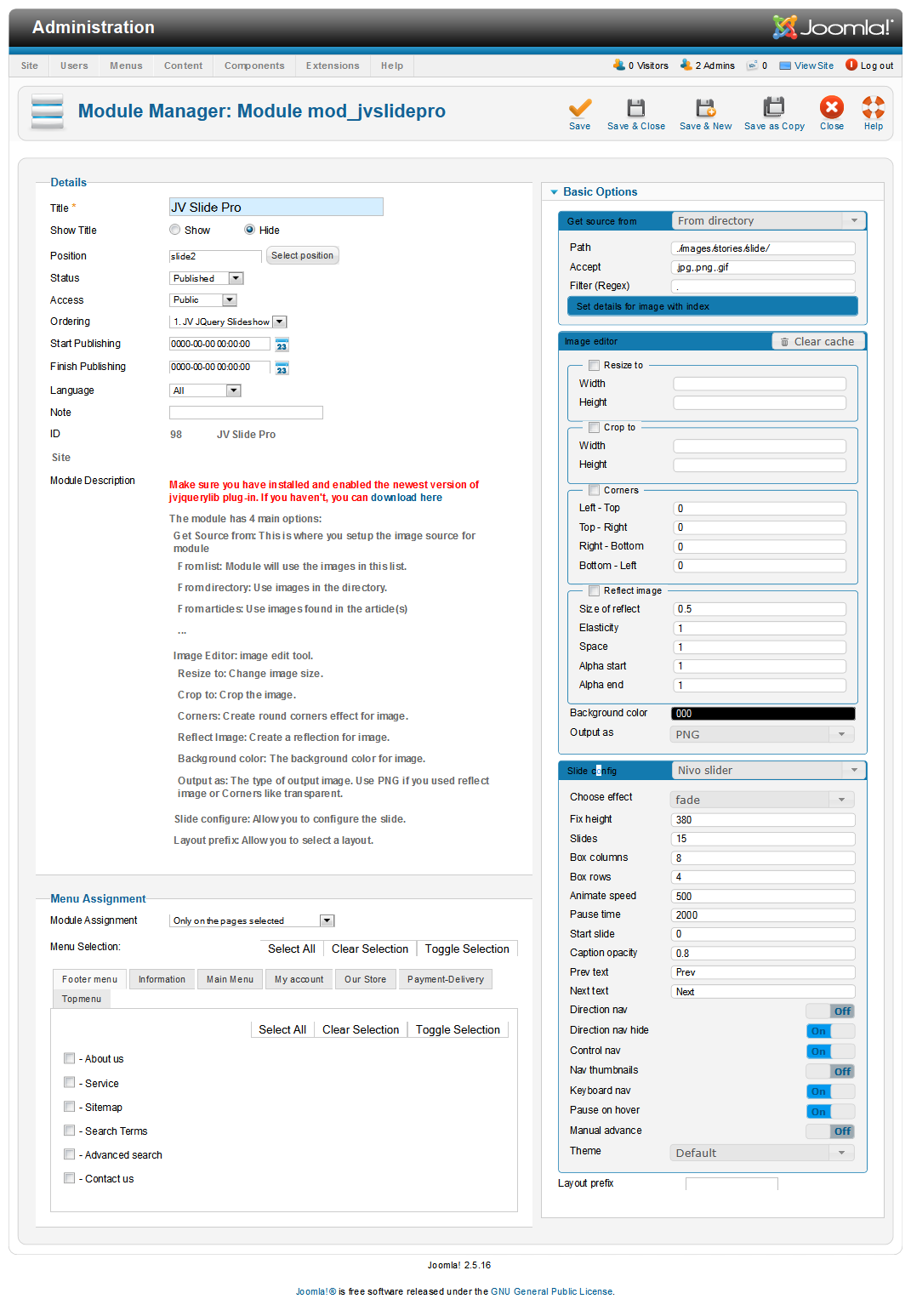
Front-end appearance:
4. JV TOUCH SLIDER